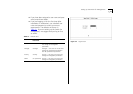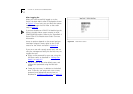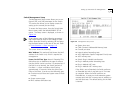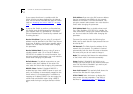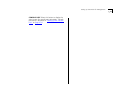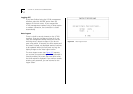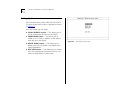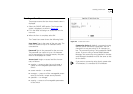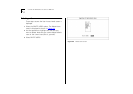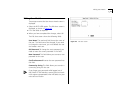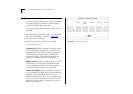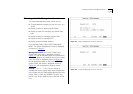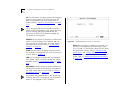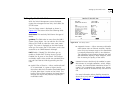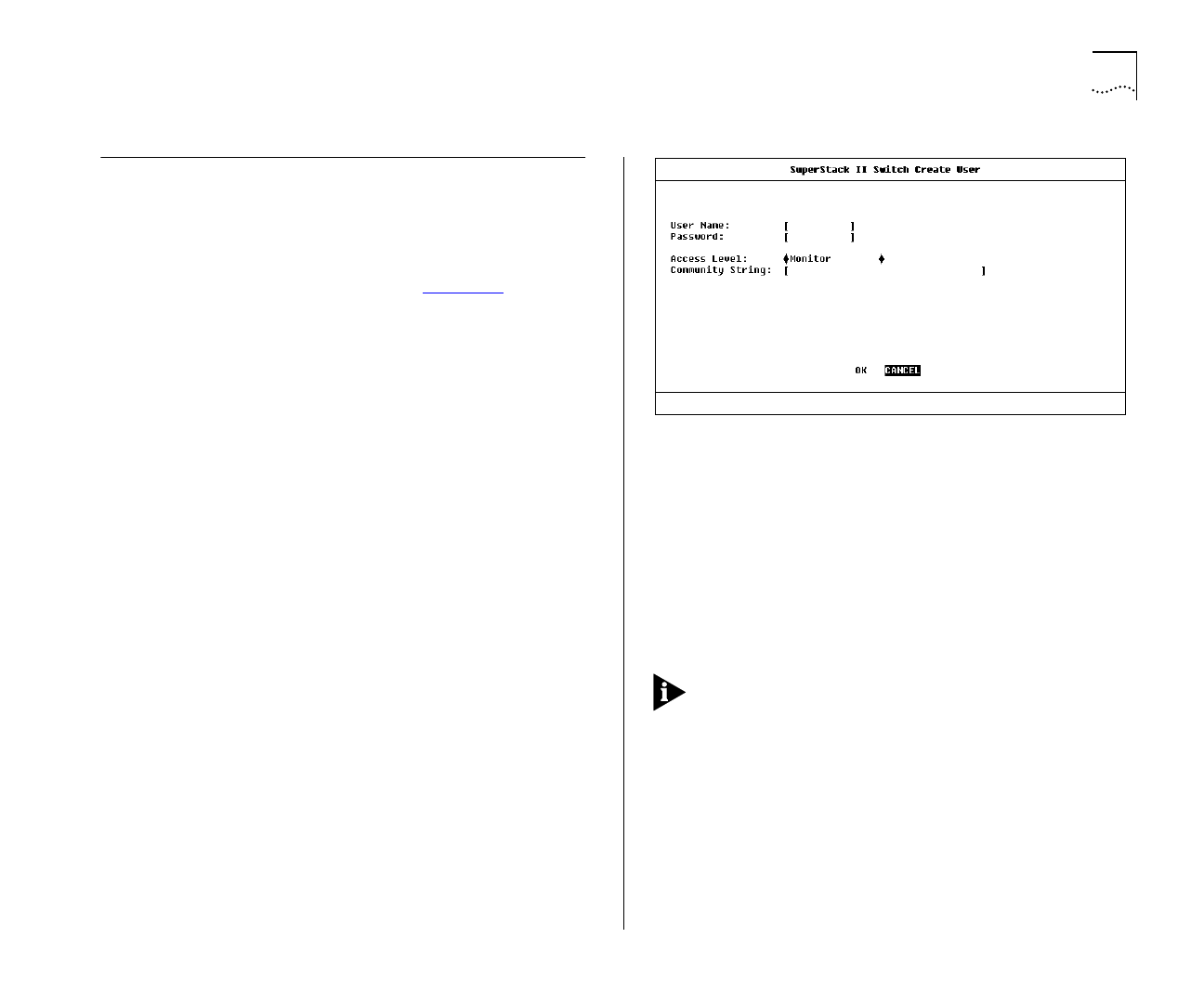
Creating a New User 4-3
Creating a New User
These steps assume the User Access Levels screen is
displayed.
1
Select the CREATE USER option. The Create User
screen is displayed, as shown in Figure 4-3
.
2
Fill in the fields and assign an access level for the
new user.
3
When the form is complete, select OK.
The Create User screen shows the following fields:
User Name
Type in the name of the new user. The
name can consist of up to 10 characters and is
case-sensitive.
Password
Type in the password for the new user.
The password can consist of up to 10 characters
and is case-sensitive. For security reasons, the pass-
word is not displayed on screen.
Access Level
Assign an access level for the new
user, as follows:
■
monitor
— access to view, but not change, a
subset of the manageable parameters of the
Switch
■
secure monitor
— as
monitor
■
manager
— access to all the manageable param-
eters of the Switch, except security features
■
specialist
— as
manager
■
security
— access to all manageable parameters
of the Switch
Figure 4-3
Create User screen
Community String
By default, a community string
identical to the user name is generated. You can
change this to any text string of 32 characters or
less. The community string is only needed for SNMP
access. If you are using a remote SNMP Network
Manager, the community string specified in the Net-
work Manager’s database must be the same as that
for the device.
If you enter a community string that is greater than
32 characters, it is truncated to 32 characters.