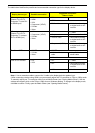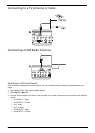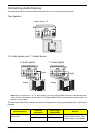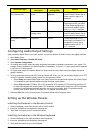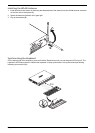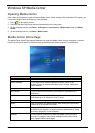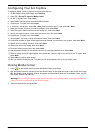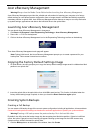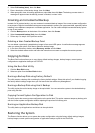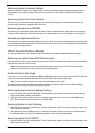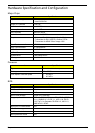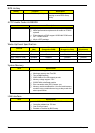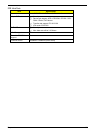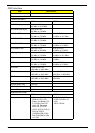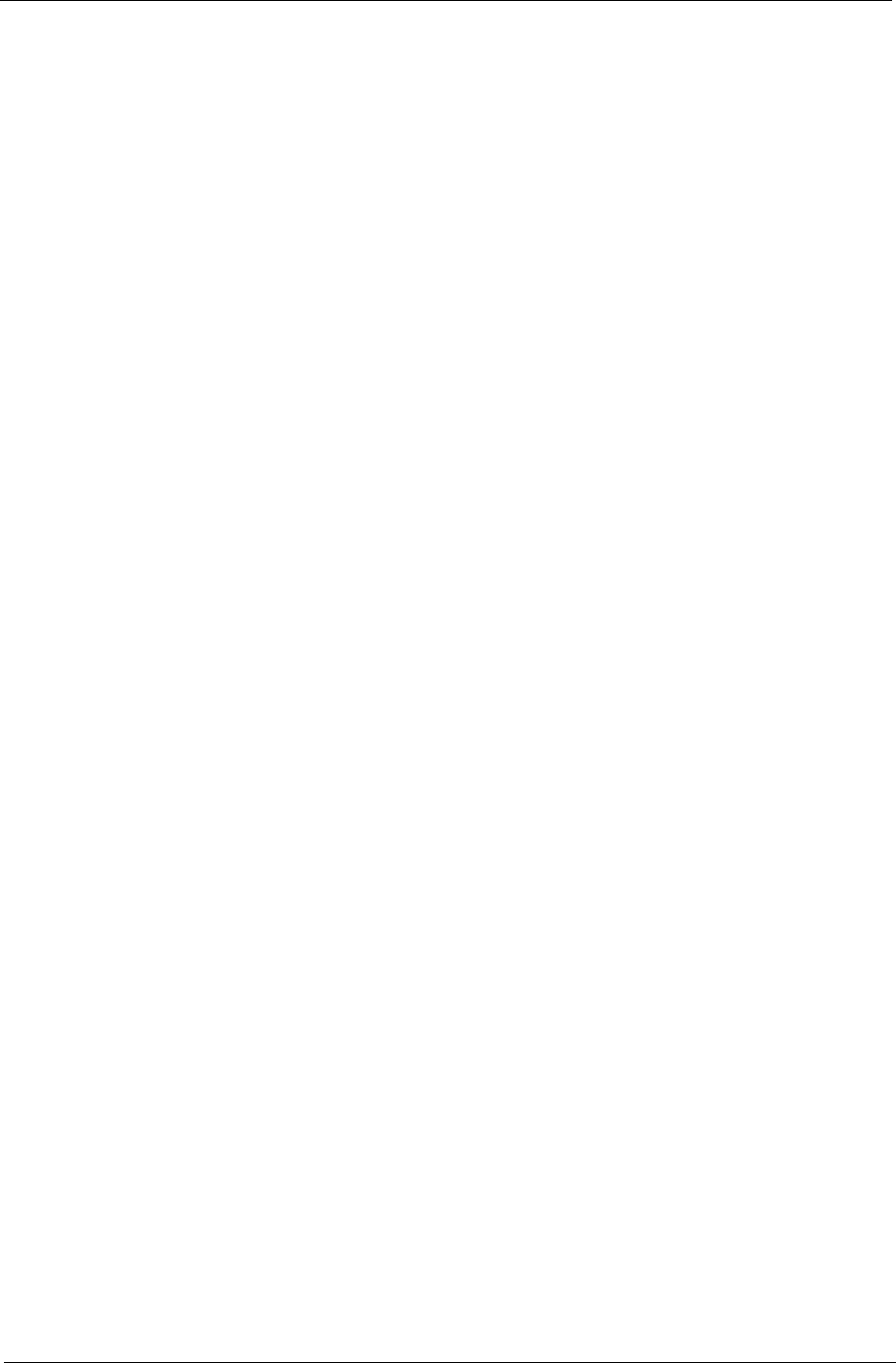
Chapter 1 27
2. Select Full backup (slow), then click Next.
3. Enter a description of the backup image, then click Next.
4. When prompted, close all running applications, select Yes, then click Next. The backup process starts. A
message will appear when the backup process is finished, or when it fails.
Creating an Incremental Backup
Instead of a full system backup, you can create an incremental backup image of the current system configuration
to save space. Regular incremental backups are recommended to protect your system and data, especially before
installing a new hardware component or software application. You can create multiple incremental backup points
on top of one another.
1. Click the Backup button at the bottom of the window, then click Create.
2. Select Incremental backup (fast), then click Next.
3. Follow step 3 to step 4 of the previous section.
Deleting a User-Created Backup Point
You can delete a previously created backup image to free some HDD space. A confirmation message appears
when you select this option. Click Yes to delete the backup image.
4. In the Acer eRecovery window, select Recovery actions and click Next.
5. Select the desired restore action and follow the instructions on screen to complete the restore process.
Copying to Disks
The Burn Disk function allows you to copy factory default settings images, backup images, current system
configuration or application backups to a CD/DVD.
Using the Burn Disk Utility
1. Click the Burn Disk button.
2. Select an option from the Burn Disk window.
Burning a Backup Disk using Factory Default
The utility creates a backup disk containing the factory default settings. Select this option if you disabled copying
the factory default settings image when you first launch the Acer eRecovery Management.
Burning a Backup Disk using User’s Backup
The utility copies the user’s backup image to the optical disk. You can restore the system to the desired backup
point using this disk.
Copying Current System Configuration to Disk
The utility copies the current system configuration to the optical disk. This option creates a temporary backup point
with the current system configuration without replacing the previous full backup point.
Burning an Application Backup Disk
The utility backs up all applications and drivers to the optical disk.
Restoring the System
The Restore function allows you to restore the system configuration using the factory default settings images,
backup images, current system configuration or application backups copied in the CDs/DVDs.