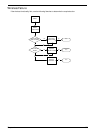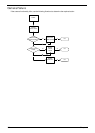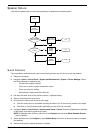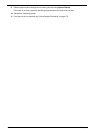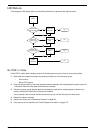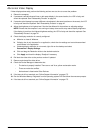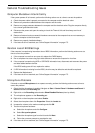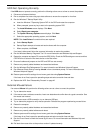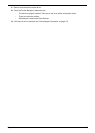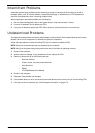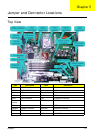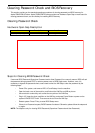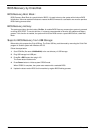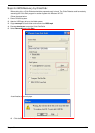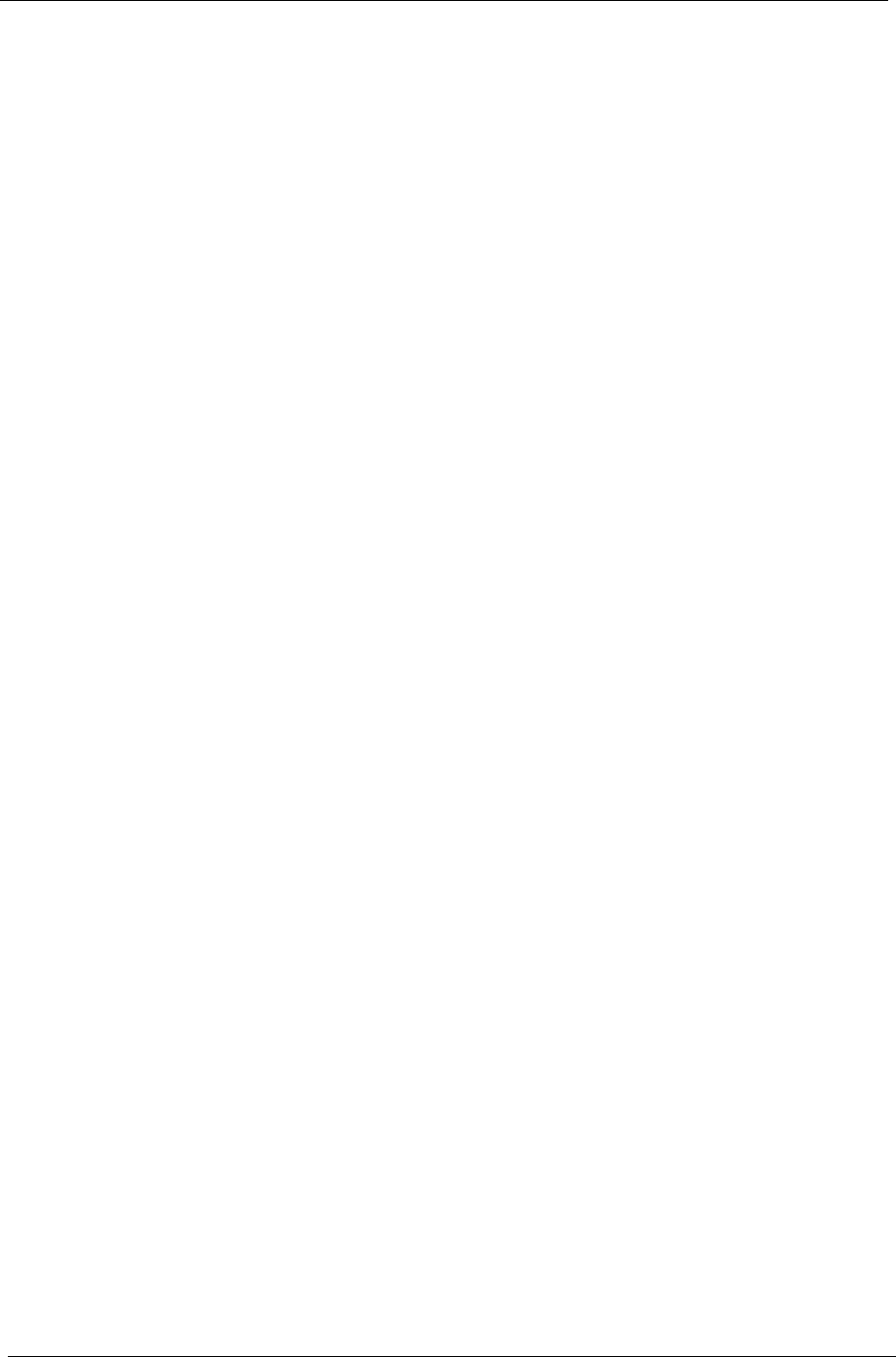
114 Chapter 4
HDD Not Operating Correctly
If the HDD does not operate correctly, perform the following actions one at a time to correct the problem.
1. Disconnect all external devices.
2. Run a complete virus scan using up-to-date software to ensure the computer is virus free.
3. Run the Windows 7 Startup Repair Utility:
a. insert the Windows 7 Operating System DVD in the ODD and restart the computer.
b. When prompted, press any key to start to the operating system DVD.
c. The Install Windows screen displays. Click Next.
d. Select Repair your computer.
e. The System Recovery Options screen displays. Click Next.
f. Select the appropriate operating system, and click Next.
NOTE: Click Load Drivers if controller drives are required.
g. Select Startup Repair.
h. Startup Repair attempts to locate and resolve issues with the computer.
i. When complete, click Finish.
If an issue is discovered, follow the onscreen information to resolve the problem.
4. Run the Windows Memory Diagnostic Tool. For more information see Windows Help and Support.
5. Restart the computer and press F2 to enter the BIOS Utility. Check the BIOS settings are correct and that
CD/DVD drive is set as the first boot device on the Boot menu.
6. Ensure all cables and jumpers on the HDD and ODD are set correctly.
7. Remove any recently added hardware and associated software.
8. Run the Windows Disk Defragmenter. For more information see Windows Help and Support.
9. Run Windows Check Disk by entering chkdsk /r from a command prompt. For more information see
Windows Help and Support.
10. Restore system and file settings from a known good date using System Restore.
If the issue is not fixed, repeat the preceding steps and select an earlier time and date.
11. Replace the HDD. See “Disassembly Process” on page 42.
External Mouse Failure
If an external Mouse fails, perform the following actions one at a time to correct the problem.
1. Try an alternative mouse.
2. If the mouse uses a wireless connection, insert new batteries and confirm there is a good connection. See
the mouse user manual.
3. If the mouse uses a USB connection, try an alternate USB port.
4. Try an alternative program to verify mouse operation. Reinstall the program experiencing mouse failure.
5. Restart the computer.
6. Remove any recently added hardware and associated software.
7. Remove any recently added software and reboot.
8. Restore system and file settings from a known good date using System Restore.
If the issue is not fixed, repeat the preceding steps and select an earlier time and date.
9. Run the Event Viewer to check the events log for errors. For more information see Windows Help and
Support.
10. Roll back the mouse driver to the previous version if updated recently.