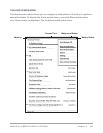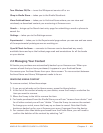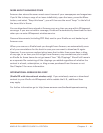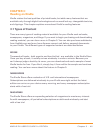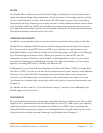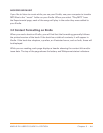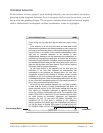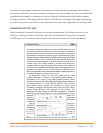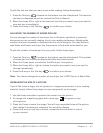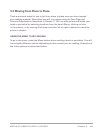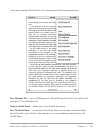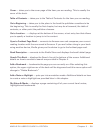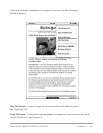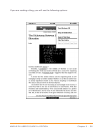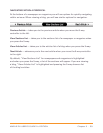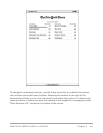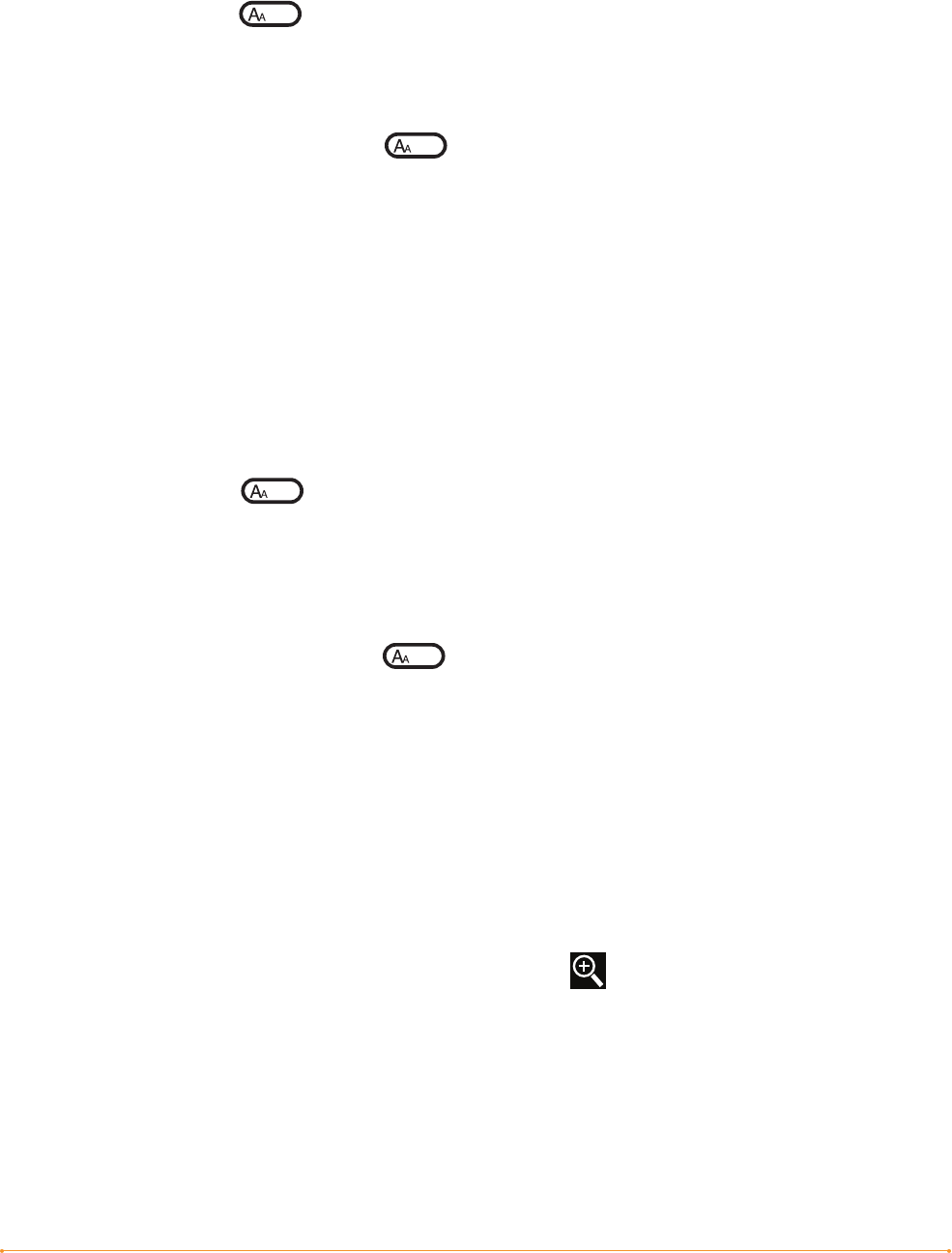
KINDLE DX USER’S GUIDE 2
nd
EDITION Chapter 3 · 47
To pick the text size that you want to use while reading, follow these steps:
1. Press the Text key located on the bottom row the of keyboard. The text size
choices are displayed as well as controls for Text-to-Speech.
2. Move the 5-way left or right to the new text size that you want to use (you see the
new text size immediately).
3. Press the 5-way or the Text key to confirm your choice.
ADJUSTING THE NUMBER OF WORDS PER LINE
You can change the number of words per line in the book, periodical or personal
document you are currently reading to suit your reading preference. Adjusting the
number of words increases or decreases the size of the margins. You may find you
read faster with fewer words per line. Experiment to find what works best for you.
To pick the number of words per line you prefer, follow these steps:
1. Press the Text key located on the bottom row the of keyboard. The number
of words per line choices are displayed below the 6 text choices.
2. Move the 5-way down to underline the Words per Line options.
3. Move the 5-way left or right to choose the option you want to use (you see the
change immediately).
4. Press the 5-way or the Text key to confirm your choice.
Note - You cannot change the number of words per line in PDF files or in Basic Web.
INCREASING THE SIZE OF A PICTURE
If you’d like to see a larger size of a picture or image you encounter in your reading
material, simply follow these steps to zoom temporarily on the image.
1. Use the 5-way controller to position the cursor over the picture.
2. An image of a magnifying glass with a plus sign will appear on top
of the picture.
3. Press the 5-way to zoom the image. You will see a expanded view of the picture
that rotates if necessary to maximize the use of the display.
4. Press the 5-way (or any key or button, except the Home button) to return
to your content.