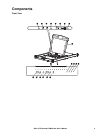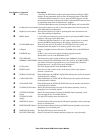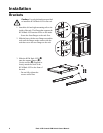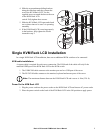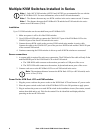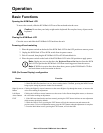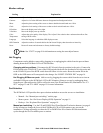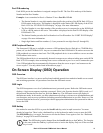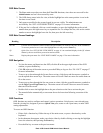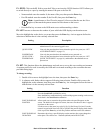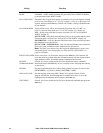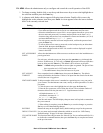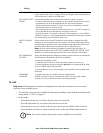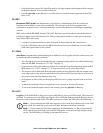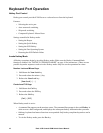11Rack LCD Console KVM Switch User’s Manual
Port ID Numbering
Each KVM port in the installation is assigned a unique Port ID. The Port ID is made up of the Station
Number and the Port Number.
Example: A server attached to Port 6 of Station 12 has a Port ID of 12-06.
• The Station Number is a two digit number that signifies the position of the KVM Rack LCD or a
KVM station in the series. This number is displayed on the Station ID LED display of the KVM
Rack LCD. See “STATION ID LED display” on page 4 for more information.
• The Port Number is a two digit number of the port that a server is connected to on the KVM Rack
LCD or a KVM station in the series. This number is displayed on the Port ID LED display of the
KVM Rack LCD.
• The Station Number precedes the Port Number in a Port ID number. See “PORT ID LED display”
on page 4 for more information.
• Single digit Station and Port numbers (1-9) are presented in two digit form (01 through 09).
USB Peripheral Devices
The front panel USB port is available to connect a USB peripheral device (flash drive, CD-ROM drive,
printer, etc.) to the KVM Rack LCD. Any server connected to the KVM Rack LCD station can access the
USB peripheral on a one-at-a-time basis. The USB peripheral device is not available to servers on other
KVM stations in the series.
The USB peripheral device is automatically detected on target servers when switching ports on the KVM
Rack LCD. For example, when switching from a server connected to port 1 to a server connected to port
2, the USB peripheral device automatically disconnects from the server on port 1 and connects to the
server on port 2. Use only cables listed in the table on page 5.
On Screen Display (OSD) Operation
OSD Overview
The OSD user interface is a mouse and keyboard enabled, menu driven method to handle server control
and switching operations. All procedures start from the OSD main screen.
OSD Login
The OSD incorporates a two level (administrator/user) password system. Before the OSD main screen
displays, a login screen appears requiring a password. If this is the first time that the OSD is used, or if
the password function has not been set, press the Enter key. The OSD main screen will display in
administrator mode. In this mode, you have administrator privileges, with access to all administrator and
user functions, and can set up operations (including password authorization) as you like. However, if the
password function has been set, you must provide an appropriate administrator/user password in order to
access the OSD.
OSD Hotkey
One method to enter the OSD is to press the Scroll Lock key twice in rapid succession. You must
already be logged on. There is also a dedicated key on the keyboard to make it easy to enter the OSD.
The OSD Hotkey key is a toggle. Press once to invoke the feature. Press again to exit. See “Dedicated
Hotkeys” on page 28 for more information.
Note: The OSD hotkey can be changed from the Scroll Lock key to the Ctrl key. The function
is the same in that the Ctrl key is pressed twice to invoke the display. Only one of the two Ctrl
keys is used.