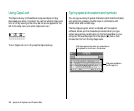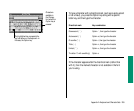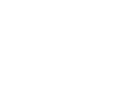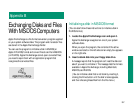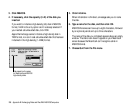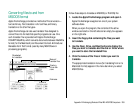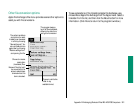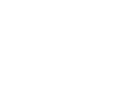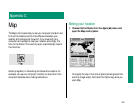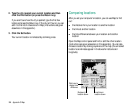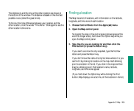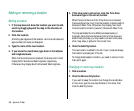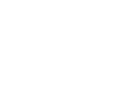5. Pull down the translation menu you want.
6. Make sure that the translators for the types of files you
selected have checkmarks; if not, choose them so
checkmarks appear next to them.
An active translator has a checkmark. The default translator
has a diamond (indicating that it’s always active). Choosing an
active translator makes it inactive.
7. Compare the size of the files or folders selected
for translation with the space available on the
destination disk.
Total space required appears between the lists; the space
available on the destination disk appears below its name.
If the size of the selected items is greater than the space
available on the destination disk, deselect some of the items,
remove some files on the destination disk (click Remove), or
use another destination disk (click Eject).
8. Click Translate.
If two or more active translators (other than Text or Default)
are capable of translating a selected file, a message asks you to
select the translator you want.
If the names of files or folders on the destination disk are the
same as those of files or folders being translated, a message
asks you to rename the file being translated.
If you need to select options before a file is translated, a dialog
box appears in which you can select the options.
9. Respond to any messages by selecting a translator,
renaming a file, or selecting options.
When Macintosh files are translated into MS-DOS files,
filenames may be shortened to conform to MS-DOS naming
conventions.
10. Choose Quit from the File menu.
v Converting MS-DOS files on a file server: Some file servers
can store information created by both Macintosh and MS-DOS
computers. For example, the AppleShare PC program allows
MS-DOS computers to store and translate files on an
AppleShare file server. Consult your authorized Apple dealer
or representative for more information about using a file
server and MS-DOS files. v
260 Appendix B: Exchanging Disks and Files With MS-DOS Computers