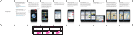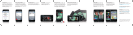File Name:
Job Number:
Description:
B034-4571-B_N82_inbox_UK_REV_v1.indd
P619A03C
N82 In-box
UK version REV
Version:Trim:
Live:
Bleed:
Scale:
Fonts:
730mm x 126mm flat
n/a
n/a
1:1 (output at 100%)
Myriad Set
NOTES: •keylines/fold marks do NOT print
•built at 100%
•cyan type: 100% Cyan
•red rings: 100% Magenta and 100% Yellow
•black type: 100K
•art: 4/c; HiRes
1
Inks: 4/0 CMYK
Studio Designer:
Buddy Check (QC):
Graphic Designer:
GD Editor:
Writer:
Dan Talbert
Steve Schiel
CC Wan
Teri Thomas
Project Manager:
Studio Manager:
Production Manager:
Creative Director:
Caelan Stack
Mark Brunst
Christine Finerty
Scott Miller
Project Manager:
Product Manager:
Marcom Editor:
Legal:
Evelyn Seto
Teri Thomas
Printout Scale: 100%
Apple Computer 1 Infinite Loop Cupertino, CA 95014 phone: 408 974-1361
Date: 8/6/8
Marcom
Date Initials OK ’s Date Initials OK ’s Date Initials OK ’s
Apple Confidential
Go Home.
Press the Home button anytime to return
to the Home screen. Even while you’re on
a call, you can access your email, calendar,
or other applications, and even surf the
web when you’re connected via Wi-Fi or
3G. Double-click the Home button to go
to phone Favorites. Double-click in sleep
mode to bring up iPod controls.
Create your favorites list.
To create a list of your favorite numbers, tap
the Favorites button. Then tap the plus sign
to add a new favorite from your Contacts.
Tap Edit to remove or rearrange favorites.
Tap the blue arrow next to a name to see
their full contact details.
Button basics.
To turn iPhone on or o or to restart iPhone,
press and hold the On/O button. When
iPhone is on, press once to put it in “sleep
mode.” This turns o the screen and still
allows iPhone to receive calls. To silence
an incoming call, press once. To send a call
directly to voicemail, press twice.
See the web up close.
Now with high-speed 3G capability,
iPhone can access the Internet even faster.
Double-tap any element on a web page—
picture or text—to zoom in. Double-tap
again to zoom back out. Rotate iPhone to
see the web in widescreen.
Multiple web pages.
Tap the Multi-page button to open multiple
web pages or ick between them.
Get directions.
Use the Location feature to automatically
nd your starting point. Tap Directions,
then choose an address from your
Contacts or a bookmark to get directions.
Tap the Location button and iPhone
will track and show your progress along
your route.
Find location. Search surroundings.
Tap the Location button in Maps. A circle
appears at your current location. The more
accurate the available information, the
smaller the circle. Search for keywords
like “Starbucks” or “sushi” to nd them on
the current map. Double-tap to zoom in.
Tap once with two ngers to zoom out.
Sleep/Wake
On/Off
Ring/Silent
Volume
Up/Down
Home
Make a call.
Tap any number in Contacts, Favorites,
an email or SMS text message, or almost
anywhere in iPhone to make a call. Or
tap the Keypad button to dial manually.
Finger Tips
Getting your contacts, calendars,
music, videos, and photos onto iPhone
is simple. You do it all on your Mac or
PC using iTunes.
1. Download iTunes.
Download and install the latest version
of iTunes from www.itunes.com/uk/
download.
2. Connect to your computer.
Connect iPhone to the USB port in your
Mac or PC using the included cable.
3. Sync.
When iPhone is connected, iTunes opens
and guides you through the next steps.
Select what you’d like to sync in each
of the tabs, then click Apply in the lower-
right corner. For tips on syncing, visit
www.apple.com/uk/iphone.