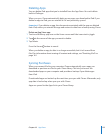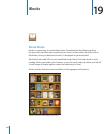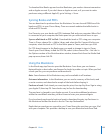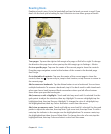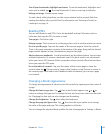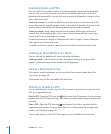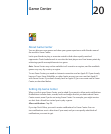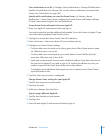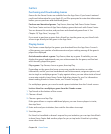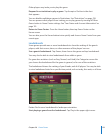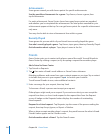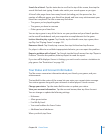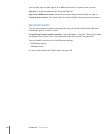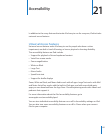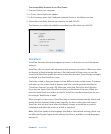Turn notications on or o: In Settings, choose Notications. Turning o Notications
disables all notications for all apps. You can also silence notications using the Side
Switch (see “Side Switch” on page 160).
Specify which notications you want for Game Center: In Settings, choose
Notications > Game Center, then congure the Sounds, Alerts, and Badges settings.
If Game Center doesn’t appear, turn on Notications.
Set up Game Center information for your Apple ID:
1 Enter your Apple ID and password, then tap Sign In.
You may be asked to provide additional information. If you don’t have an Apple ID, you
can create one by tapping Create New Account.
2 Tap Agree to accept the Game Center Terms & Conditions.
3 Enter a nickname—the name others will see and know you by.
4 Congure your Game Center settings:
To allow other users to invite you to play a game, leave Allow Game Invites turned Â
on. Otherwise, tap to turn it o.
To allow other users to nd you by your email address, leave Find Me By Email Â
turned on. Otherwise, tap to turn it o.
Verify your account email. You can enter a dierent address if you don’t want to use Â
the one for the Apple ID you used to sign in. To conrm this address as yours, you
need to respond to the email that will be sent to that address.
To add other email addresses that people can use to contact you in Game Center, Â
tap Add Another Email.
5 Tap Next when your account is congured.
Change Game Center settings for your Apple ID:
1 Tap Me, then tap your account banner.
2 Tap View Account.
3 Make your changes, then tap Done.
Sign in using a dierent Apple ID:
1 Tap Me, then tap the account banner.
2 Tap Sign Out.
3 Enter the new Apple ID and password, then tap Sign In.
131
Chapter 20 Game Center