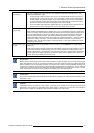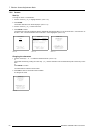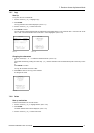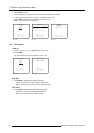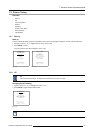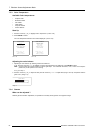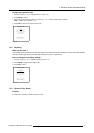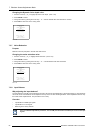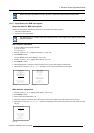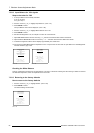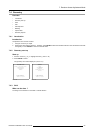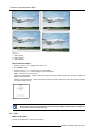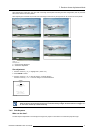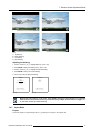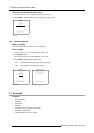7. Random Access Adjustment Mode
Before starting the Input Balance function, generate a signal with dominant black and white areas.
7.3.8.1 Input Balance for RGB input signals
Step to be taken for RGB input signals
To adjust the input balance, the following steps have to be executed in the following order :
1. Start with the black balance.
2. Continue with the white balance.
The default values are normally loaded when selecting a source. If the image is not as desired, continue with
the next procedure.
Black balance adjustment
1. Is the input balance menu already activated ?
If yes, go to step 4
If no, go to step 2
2. Push the cursor key ↑ or ↓ to highlight Input Balance. (menu 7-34)
3. Press ENTER to select.
The Input Balance menu will be displayed. (menu 7-35)
4. Push the cursor key ↑ or ↓ to highlight Black Balance menu 7-35.
5. Press ENTER to select.
6. Adjust the Brightness to a maximum value until there is just no green noise visible in the black areas.
7. Adjust with the cursor keys ↑ or ↓ or ← or → until there is no red or blue noise visible in the black areas.
PICTURE TUNING
CTI[ON]
COLOR TEMPERATURE
GAMMA
DECODING [EBU]
DYNAMIC COLOR DEPTH
NOISE REDUCTION
INPUT BALANCE
Select with ↑ or ↓
then <ENTER>
<EXIT> to return
Menu 7-34
INPUT BALANCE
BLACK BALANCE
WHITE BALANCE
DEFAULT
Select with ↑ or ↓
then <ENTER>
<EXIT> to return
Adjust
red with ↑ or ↓
blue with ← or →
Menu 7-35
White balance adjustement
1. Push the cursor key ↑ or ↓ to highlight White Balance. (menu 7-36)
2. Press ENTER to select.
3. Put the Gain Red and Gain Blue to -32.
4. Adjust the contrast to a maximum value until the green noise bec
omes visible in the white areas and return one step.
5. Adjust with the cursor keys ↑ or ↓ or ← or → until the red respectively blue noise becomes visible in the white areas and return
one step.
INPUT BALANCE
BLACK BALANCE
WHITE BALANCE
DEFAULT
Select with ↑ or ↓
then <ENTER>
<EXIT> to return
Adjust
red with ↑ or ↓
blue with ← or →
Menu 7-36
R5976563 BARCOR10 SLM 20/10/2004 67