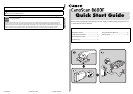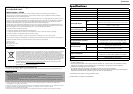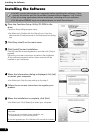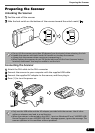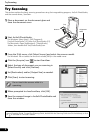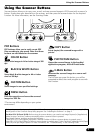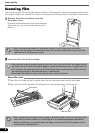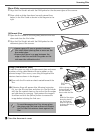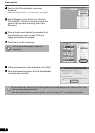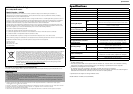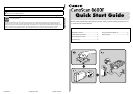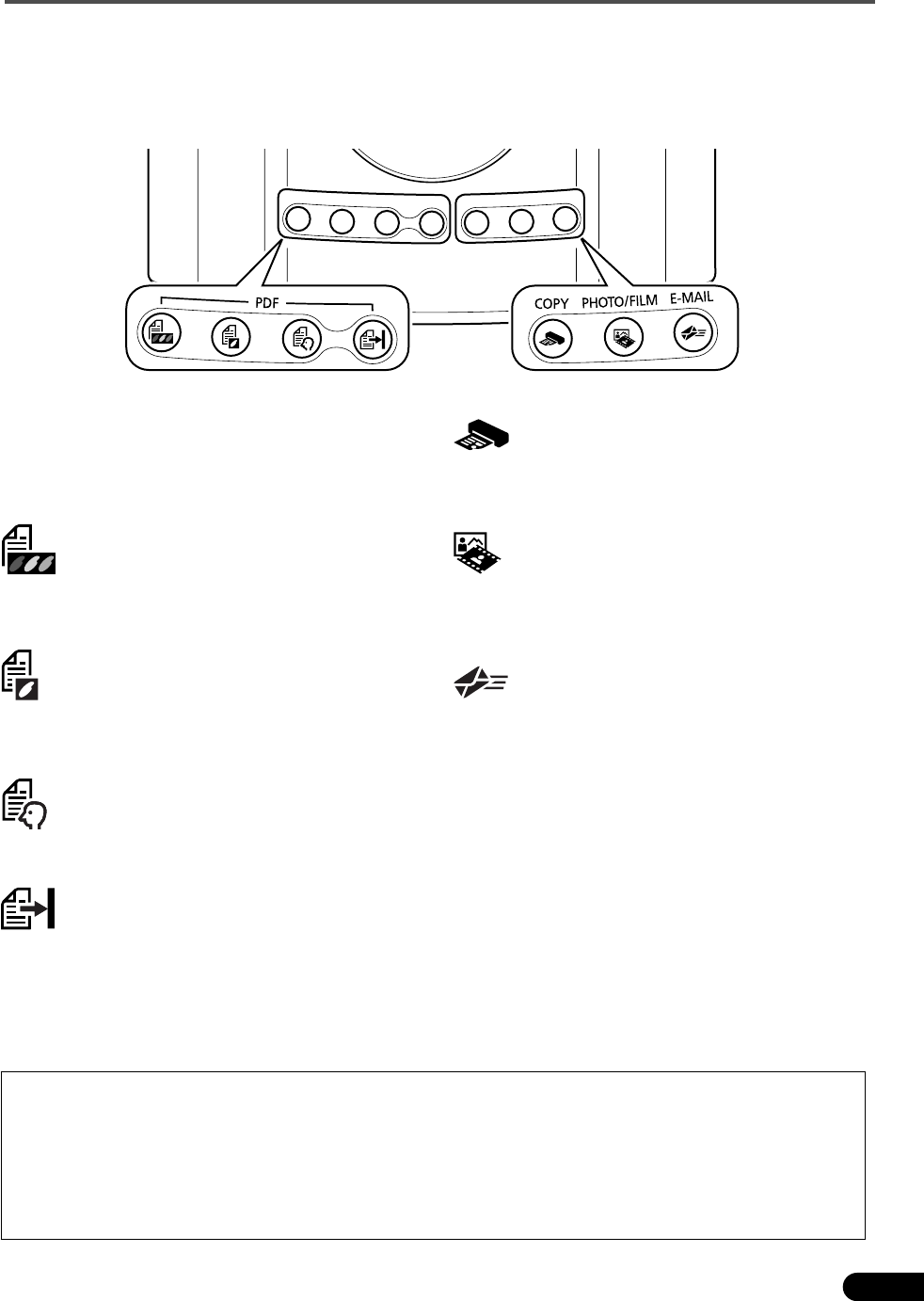
Using the Scanner Buttons
5
Using the Scanner Buttons
Scanner buttons allow you to copy, scan, e-mail, and save scanned images in PDF format with a press of a
button. Simply place your document on the scanner, and then press the scanner button for the required
function. For more information, see the Scanning Guide.
•Before using scanner buttons, make sure that all the software programs are installed on your computer using the [Easy
Install] option of the CanoScan Setup Utility program. See "Installing the Software" on page 2.
•For Mac OS X 10.3 and 10.2.8: Before using the scanner buttons, you need to set Image Capture (in [Applications]
folder) to open CanoScan Toolbox automatically when a scanner button is pressed.
Start Image Capture, and then perform the following.
- Mac OS X 10.3: Click [Options] and select CanoScan Toolbox in [When a scanner button is pressed, open:].
- Mac OS X 10.2.8: Select [Other] in [When a scanner button is pressed, open:]. Select CanoScan Toolbox and click [Open].
Click [OK] and quit Image Capture. For more information, see "Troubleshooting" in the Scanning Guide.
PDF Buttons
PDF buttons allow you to easily create PDF
f
iles according to your needs. Note that these
buttons are not labeled on the scanner.
COLOR Button
Scans color images in A4 or Letter size
*
at 300
d
pi.
BLACK & WHITE Button
Scans black & white images in A4 or Letter
s
ize
*
at 300 dpi.
CUSTOM Button
Scans images in user-specified settings.
FINISH Button
Ends the operation and saves the scanned
image in a PDF file.
*The size may differ depending on your system
environment.
COPY Button
Prints (copies) the scanned image with a
printer.
PHOTO/FILM Button
Opens the scanned image in the bundled
application program, ArcSoft PhotoStudio.
E-MAIL Button
Attaches the scanned image to a new e-mail
message.
The first time you press this button, you will be
prompted to select the e-mail program to use with
this function.