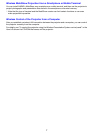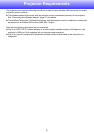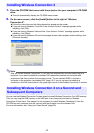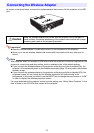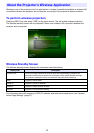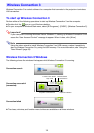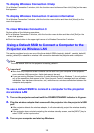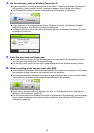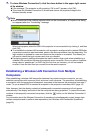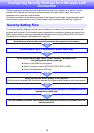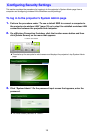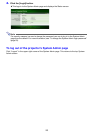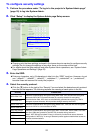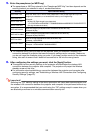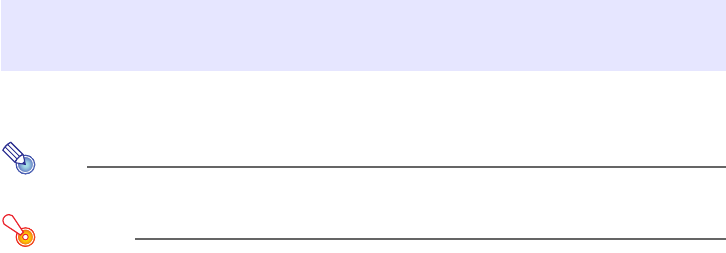
15
To display Wireless Connection 3 help
On a Wireless Connection 3 window, click the function menu button and then click [Help] on the menu
that appears.
To display Wireless Connection 3 version information
On a Wireless Connection 3 window, click the function menu button and then click [About] on the
menu that appears.
To close Wireless Connection 3
Perform either of the following operations.
z On a Wireless Connection 3 window, click the function menu button and then click [Exit] on the
menu that appears.
z Click the close button in the upper right corner of a Wireless Connection 3 window.
This section explains how to use one of the three default SSIDs (casiolpj_default1, casiolpj_default2,
casiolpj_default3) to establish a wireless LAN connection between the projector and a computer.
Note
The initial default SSID for the projector is casiolpj_default1.
Important!
z Note that only computer screen contents can be sent from your computer to the projector
over a wireless LAN connection. Audio data cannot be sent.
z If you are running Wireless Connection 3 under Windows Vista or Windows 7, do not perform
any of the operations that appear in the “User Account Control” message (such as software
installation, new hardware connection, etc.) while there is a wireless connection between the
computer and projector.
To use a default SSID to connect a computer to the projector
via wireless LAN
1.
Turn on the projector and wait until the POWER/STANDBY indicator is lit green.
2.
Plug the wireless adapter that comes with the projector into the projector’s USB
port.
z After projector detects the wireless adapter, it will automatically project the wireless standby
screen.
z If the projector does not start projecting the wireless standby screen, use the [INPUT] key to
select “USB” as the input source.
3.
Turn on your computer and start up Windows.
Using a Default SSID to Connect a Computer to the
Projector via Wireless LAN