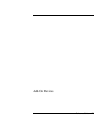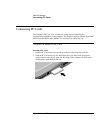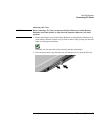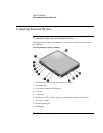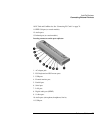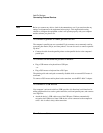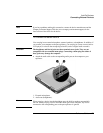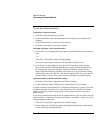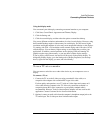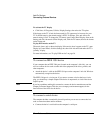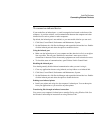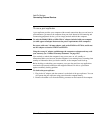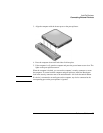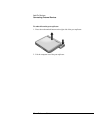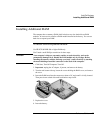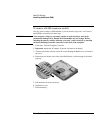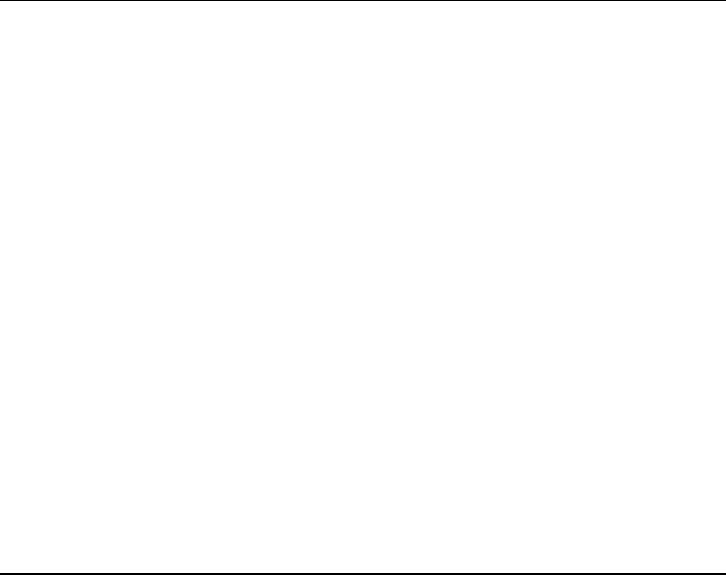
Add-On Devices
Connecting External Devices
Using dual display mode
You can extend your desktop by connecting an external monitor to your computer.
1. Click Start, Control Panel, Appearance and Themes, Display.
2. Click the Settings tab.
3. Click the second display, and then select the option to extend the desktop.
You can set different resolutions and numbers of colors for each display. However, using
the Extended Desktop requires video memory for each display. For this reason, higher
resolutions and higher numbers of colors may cause unexpected behavior on the displays.
Try starting with 1024 × 768 resolution on the external display and 64 K colors (16-bit)
on both displays. You can then try higher settings to see whether they work for your
applications. In addition, certain operations such as playing DVDs and running 3D
graphics require extra video memory, so you may have to adjust display settings.
If you’re playing a DVD movie, the movie will show only on the primary display. To
change the primary display, go to the Settings tab of Display Properties (see the steps
above), right-click the display you want, and select Primary.
To use a TV set as a monitor
You can connect a television set or other video device to your computer to use as a
display.
To connect a TV set
1. Connect the TV set to the S-video port using a standard S-video cable, or a
composite-video adapter with a standard RCA-type video cable.
For best quality and operation, use a TV with an S-video input and connect an S-
video cable from the computer to the TV. If the only connection available is a
composite phono (RCA-type) connection, a good-quality standard cable is
recommended. However, some S-video/composite adapters will not work for this
application. Contact Customer Service for more information.
2. Optional: connect an audio cable from the computer’s headphone output jack to the
TV audio input. The S-video port doesn’t include audio output.
Reference Guide 81