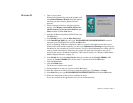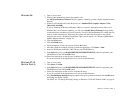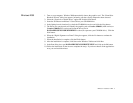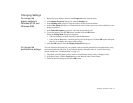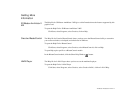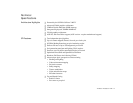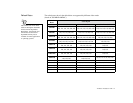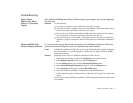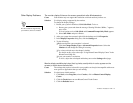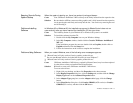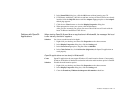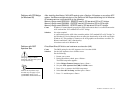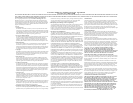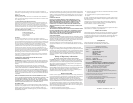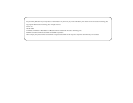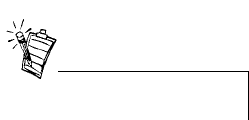
3D Blaster Annihilator 2 MX 16
Other Display Problems
The monitor display flickers or the screen goes blank after Windows starts.
Cause Your monitor may not support the resolution or refresh rate that you have set.
Solution Use display settings supported by the monitor.
To change the display settings:
1. Restart your system in Windows 98/Me Safe Mode. To do so:
a. Restart your system and when the message “Starting Windows 98/Me...” appears,
press <F8>.
A list of options such as Safe Mode and Command Prompt Only Mode appears.
b. Select Safe Mode and press <Enter>.
2. After your system has restarted, right-click the desktop and click Properties.
3. In the Display Properties dialog box, click the Settings tab.
4. Try the following:
❑
Make sure that the correct monitor is selected.
Click the Change Display Type or Advanced Properties button. Select the
Monitor tab and change the setting if necessary.
❑
Use a lower refresh rate or the adapter’s default.
For details on this, refer to the topic “Using BlasterControl Display Center” in the
BlasterControl Help file.
❑
Lower your monitor’s resolution.
To do so, adjust the color depth and desktop area on the Settings tabbed page.
Monitor display exhibits pixel drop (that is, pixels, usually white in color, appear on the
screen) or other abnormal behavior.
Cause The settings that you have selected for your graphics card may be incompatible with one or
more games or applications that you are running.
Solution Use the factory default settings:
1. Click Start, select Programs, select Creative, click on BlasterControl Display
Center.
2. Click the Tweak button to start BlasterControl Tweak Center.
3. Click the Defaults button.
For the resolutions supported by
your monitor, refer to its manual.