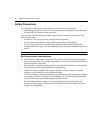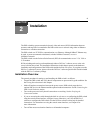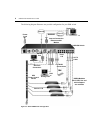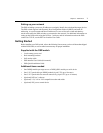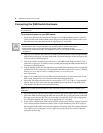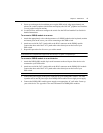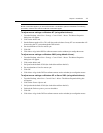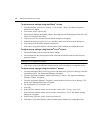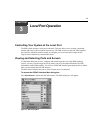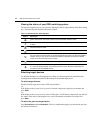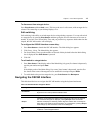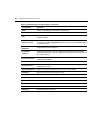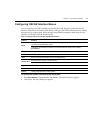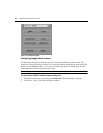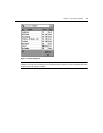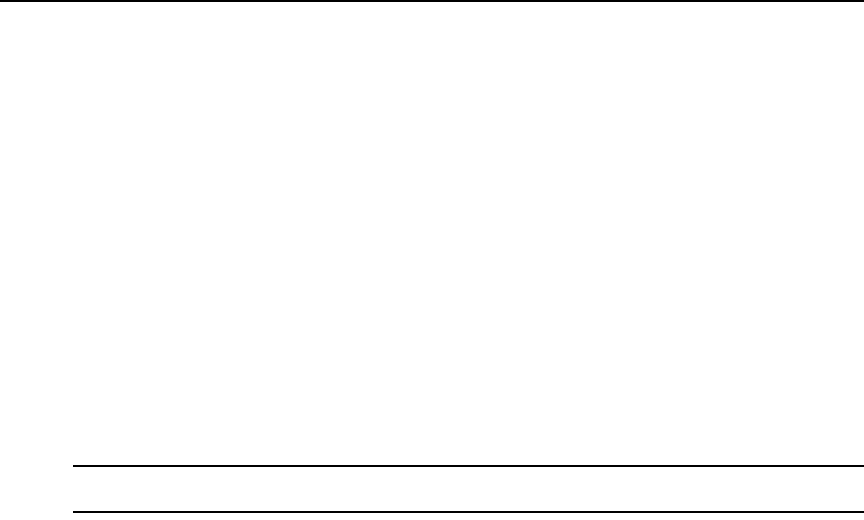
12 DSR Switch Installer/User Guide
To adjust mouse settings using IntelliPoint
®
drivers:
1. From the Desktop, select Start - Settings - Control Panel - Mouse. The Mouse Properties
dialog box will appear.
2. Click on the Pointer Options tab.
3. Set the speed setting to the default, which is the midpoint of the Pointer Speed slider (five tick
marks on each side of the slider).
4. Click Advanced. The Advanced Pointer Speed dialog box will appear.
5. Uncheck the Enhanced pointer precision checkbox, then click OK to close the dialog box.
6. Click OK to close the Mouse Properties dialog box.
7. Click Mouse Align in the DSView software remote session window(s) to realign the mouse.
To adjust mouse settings using Red Hat
®
Linux
®
drivers:
1. From the Desktop Controls, select the mouse settings.
2. Set acceleration to the center position of the slider (the fourth tick mark from the left) and
apply the changes.
NOTE: If you are using an older version of Red Hat Linux software with a numerical slider, set mouse
acceleration to 1.0 and apply the changes.
3. Click Mouse Align in the DSView software remote session window(s) to realign the mouse.
To adjust mouse settings using Sun Solaris™ drivers:
1. From the Workspace Menu, select Applications and then select Application Manager from the
Applications menu. The Application Manager will appear.
2. From the Application Manager, double-click Desktop_Controls. The Application Manager -
Desktop_Controls will appear.
3. From the Application Manager - Desktop_Controls, double-click Mouse Style Manager. The
Mouse Style Manager dialog box will appear.
4. Set Acceleration to 1.0 for mouse sync.
5. Click OK.
6. In the DSView software remote session window, select Video - Scaling - Auto Scale.
7. In the DSView software remote session window, select Mouse - Scale. The Mouse Scaling
dialog box will appear.
8. In the Scaling Type area, select Normal, then click OK.
9. Click Mouse Align in the DSView software remote session window(s) to realign the mouse.