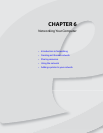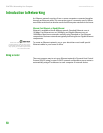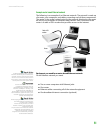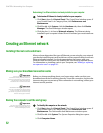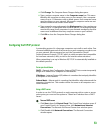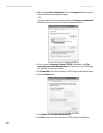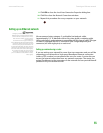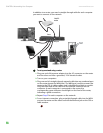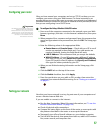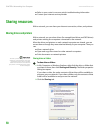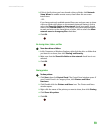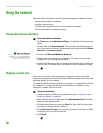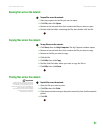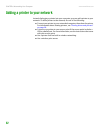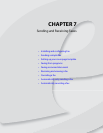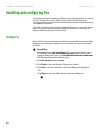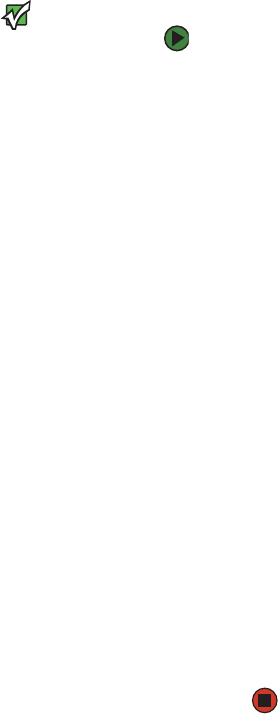
Creating an Ethernet network
www.emachines.com
57
Configuring your router
After you have named your computers and set up TCP/IP on them, you can
configure your router using your Web browser. For these instructions, we
assume that you are using the router to connect your network to a high-speed
Broadband Internet connection through an Internet service provider (ISP) and
that you are configuring it as a DHCP server.
Important
The following configuration information
applies to the Linksys
®
EtherFast
Cable/DSL routers. For any other brand or
model of router, see the manufacturer’s
documentation, which may accompany
the router or be available from the
manufacturer’s Web site.
To configure the Linksys EtherFast Cable/DSL router:
1 From one of the computers connected to the network, open your Web
browser, type
http://192.168.1.1 in the browser’s address box, then press
E
NTER.
2 When prompted for a username and password, leave the username box
empty and type
admin in the password box, then click OK. The Setup page
opens.
3 Enter the following values in the appropriate fields:
■ Router Name and Domain Name—Check with your ISP to see if
entries are required in these fields and, if so, what entries are
required. Normally, leaving the fields blank will work.
■ LAN IP Address—We recommend that you accept the defaults.
■ WAN IP Address—If your ISP assigns you a different IP address
each time you log on, click Obtain an IP Address Automatically.
If your ISP requires a fixed IP address, click Specify an IP Address,
then type the values provided by your ISP.
4 When you are finished entering information on the Setup page, click
Apply.
5 Click the DHCP tab on the top of the screen.
6 Click the Enable checkbox, then click Apply.
7 Press the reset button on your cable or DSL modem, then restart the
computer. Your network should be running. Go to “Testing your network”
on page 57.
Testing your network
Now that your home network is set up, log onto one of your computers and
access a favorite Internet Web site.
If you are unable to connect to the Internet:
■ Run the New Connection Wizard (for more information, see “To use the
Internet Connection Wizard:” on page 139)
■ Check all physical cable connections
■ Compare the status lights on the front of the router or access point with
the patterns described in the router or access point literature
■ Temporarily turn off any firewall software on your desktop computer
■ Turn off all of the devices, then power them back on, cable or DSL modem
first, router second, and computers last.