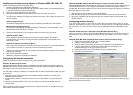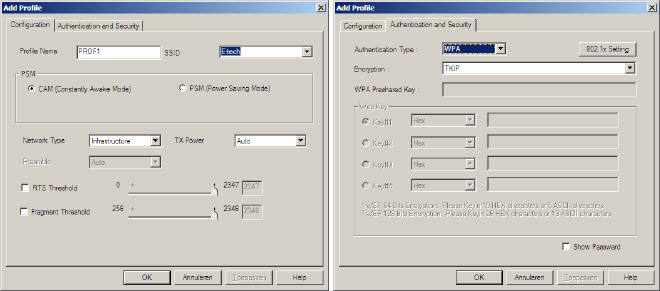
Installing the wireless network adapter on Windows 98SE/ ME/ 2000/ XP
Follow the instructions below to install the driver:
1. Insert the CD-ROM into the CD-ROM or DVD drive.
The CD-ROM will start automatically and show the installer screen (see troubleshooting hint
1 if the CD-ROM does not start automatically).
2. Click ‘Yes’ to agree with the license agreement.
3. Select the desired method from the options given then click ‘Next’ to continue.
You will use this software to manage your wireless connection. This includes security for the
wireless network.
Ralink configuration tool
The wireless settings will be managed using the software provided by the manufacturer.
Microsoft Zero Configuration Tool
The wireless settings will be managed by Windows. This option is recommended for users
with Windows XP Service Pack 1 or higher.
4. Choose the desired mode for your wireless network and click ‘Next’ to continue.
Optimize for WiFi mode
This is the default operating mode for your wireless network adapter. This mode is
recommended if your router or access point does not support the higher speeds of the
performance mode.
Optimize for performance mode (TX Burst)
This mode further increases the speed of your wireless connection. The connection between
your computer and router or access point can be increased by up to 30%.
5. Connect your wireless adapter to your computer when the software requests it. This can take
between 3 to 5 minutes.
6. Click ‘Finish’ to end the installation.
7. Reboot the computer to complete the installation.
Configuring the wireless connection
Follow the instructions below to configure your wireless connection.
Windows XP Service Pack 1 and 2:
Starting with Windows XP Service Pack 1 Windows has built-in support for wireless networking.
Windows will find your wireless network automatically and will report that through a bubble in the
lower-right corner of the screen (near the clock).
You will notice a new icon consisting of a computer with an antenna located at the lower-right part
of the screen.
1. Right click on the icon then left click ‘View available wireless networks’ to view the list of
available wireless networks.
2. If your wireless network is not shown in the list you can click ‘Refresh’ in the top left of your
screen.
3. When your wireless network is found you can select it from the list and double click it to
connect with it.
After everything has been configured properly your computer will receive an IP address and you
will be able to access the internet.
Windows 98SE/ME, 2000 and XP (without Service Packs) using the monitor utility
Windows 98SE/ME, 2000 and Windows XP (without Service Packs) do not have built-in support
for wireless networking. You can configure your wireless connection through the software
provided with the wireless adapter. The icon for the wireless management software is located at
the lower-right part of the screen.
1. Right click the icon then left click ‘Launch config utilities’.
2. Click the ‘Site Survey’ tab and click the ‘Rescan’ button to search for wireless networks.
3. Select your network by left clicking it then click the ‘Connect’ button to connect with your
wireless network.
Configuring wireless security
If you have setup security on your router or access point you will also have to set it up on your
computer. After setting up security in your router or access point you can temporarily write down
the security key. You can enter the security key when Windows or the provided software asks
for it.
Windows XP Service Pack 1 and higher (using Windows Wireless Zero):
When you connect to a secure wireless network Windows will ask you to enter the security key.
The security key you enter has to be identical to the key you entered in your router or access
point.
Windows 98SE/ ME/ 2000/ XP without Service Packs (using the monitor utility):
1. Right click the icon then left click ‘Launch config utilities’.
2. Click the ‘Profile’ tab then click ‘Add’.
3. Enter the required information and select your network from the dropdown box.
4. Click the ‘Authentication and security’ tab and select the security type near
‘Authentication type’, enter your key then click ‘OK’.
5. Select your profile in the ‘Profile’ tab then click the ‘Activate’ button.
6. Click ‘OK’ to close the screen.
After everything has been configured properly your computer will receive an IP address and you
will be able to access the internet.