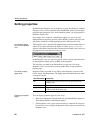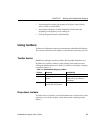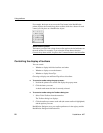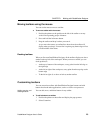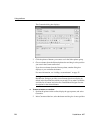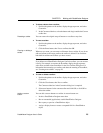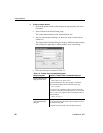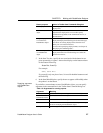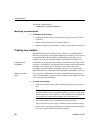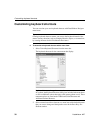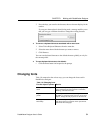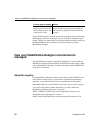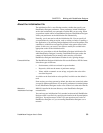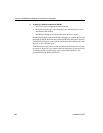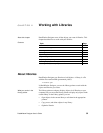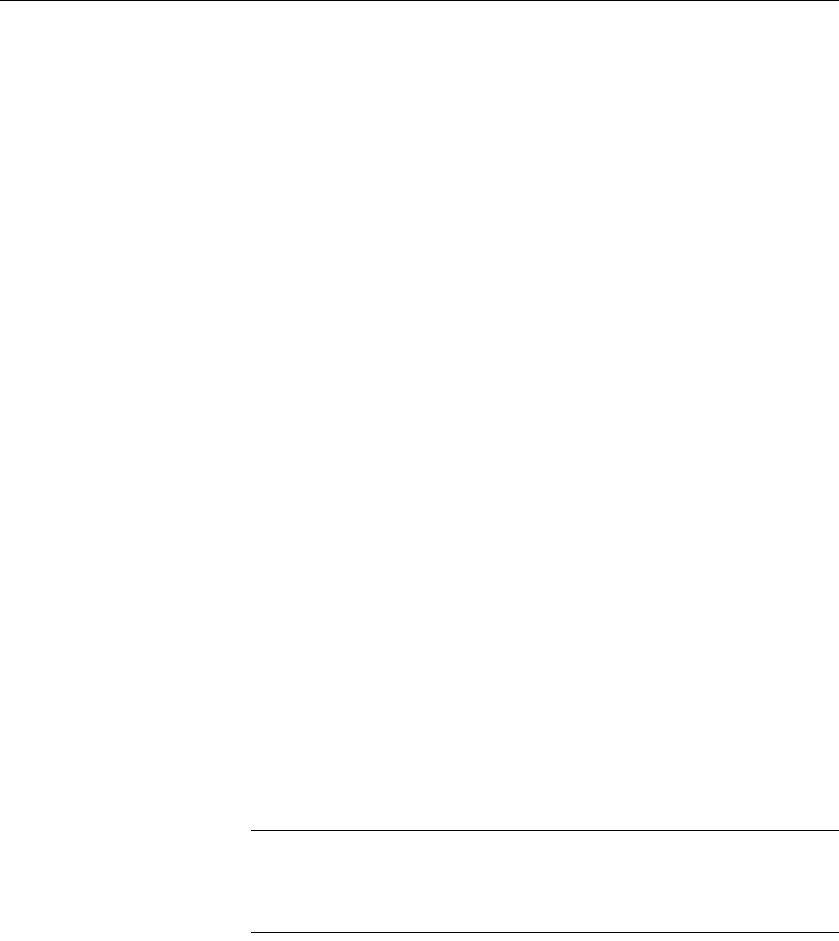
Using toolbars
28 DataWindow .NET
The default command line is:
DataWindow /o DataWindowName /ro
Modifying a custom button
❖ To modify a custom button:
1 Position the pointer on the toolbar, display the pop-up menu, and select
Customize.
2 Double-click the button in the Current toolbar box.
3 Make your changes, as described in “Adding a custom button” on page 25.
Creating new toolbars
DataWindow Designer has built-in toolbars. When you start DataWindow
Designer, you see what is called the PowerBar. In each painter, you also see one
or more PainterBars. But PowerBar and PainterBar are actually types of
toolbars you can create to make working in DataWindow Designer easier.
PowerBars and
PainterBars
A PowerBar is a toolbar that always displays in DataWindow Designer, unless
you hide it. A PainterBar is a toolbar that always displays in the specific painter
for which it was defined, unless you hide it. You can have up to four
PowerBars, named PowerBar1, PowerBar2, and so on. You can have up to
eight PainterBars in each painter, named PainterBar1, PainterBar2, and so on.
Where you create
them
You can create a new PowerBar anywhere in DataWindow Designer, but to
create a new PainterBar, you must be in the workspace of the painter for which
you want to define the PainterBar.
❖ To create a new toolbar:
1 Position the pointer on any toolbar, display the pop-up menu, and select
New.
About the StyleBar
In painters that do not have a StyleBar, StyleBar is on the list in the New
Toolbar dialog box. You can define a toolbar with the name StyleBar, but
you can add only painter-specific buttons, not style buttons, to it.
2 Select a PowerBar name or a PainterBar name and click OK.
The Customize dialog box displays with the Current toolbar box empty.
3 One at a time, drag the toolbar buttons you want from the Selected palette
box to the Current toolbar box and then click OK.