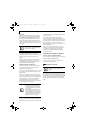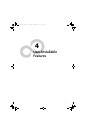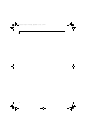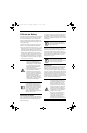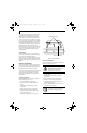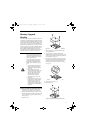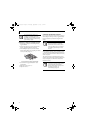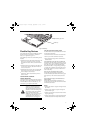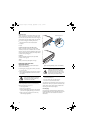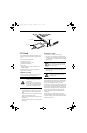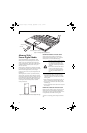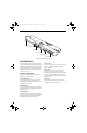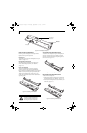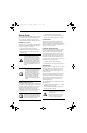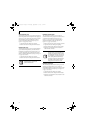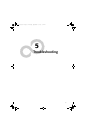48
LifeBook T4200 Series Tablet PC - Section Four
System Tray Icon
When your system is in undocked tablet mode, and the
“Lock CD/DVD drive when the unit is in tablet mode”
box is checked, a Fujitsu Tablet Controls icon will appear
at the bottom right of the display. When you select this
icon, a menu will appear containing three items:
■
Unlock CD/DVD Drive for this tablet session
■
Configure
■
About
Unlock CD/DVD Drive for this tablet session
When you click this menu item, you will be asked
whether you really want to unlock the drive. To unlock
the drive, click [Yes]. Note that enabling the drive in this
manner will not change the setting in the Fujitsu Tablet
Controls control panel applet.
Configure
When you click this menu item, the Fujitsu Tablet
Controls window appears.
About
When you click About, the help file will open.
REMOVING AND INSTALLING
MODULAR DEVICES
There are two ways to remove and install modular
devices in the Flexible Bay:
■
Cold-swapping: swapping devices while your Tablet
PC is powered off.
■
Hot-swapping: swapping devices while your system is
active using the Safely Remove Hardware icon from
your taskbar.
Cold-swapping
To cold-swap modular devices in your Flexible Bay
follow these easy steps: (Figure 4-7)
1. Close any open files.
2. Shut down your Tablet PC.
3. Pull out the Flexible Bay eject lever. This will push
your device out slightly, allowing you to remove it.
4. Slide your device out until it is clear of the bay.
This will require light force.
Figure 4-7 Removing/Installing a device in the Flexible Bay
5. Slide the device you are installing into your tablet
until it clicks into place.
6. It is now safe to turn your tablet back on.
7. You can now access and use the device.
Your Tablet PC will automatically detect the new device
and activate it within your system. The drive letters asso-
ciated with the device will be created and listed under
My Computer and Windows Explorer.
Hot-swapping
Hot-swapping is provided through the Safely Remove
Hardware utility. The icon for the utility appears on the
taskbar. Click on the icon and follow the on-screen
instructions.
You should never leave your Flexible Bay
empty when the tablet is in operation. If
left empty, dust or foreign matter may
accumulate inside the tablet.
Use care when aligning or seating devices
in the bay. If the fit is incorrect, you may
damage the bay or device. If the device
does not move easily in the bay, remove it
and check for dirt or foreign objects. It will
require a firm push to latch it in place.
Flexible Bay Eject Lever
T Series.book Page 48 Thursday, September 14, 2006 5:24 PM