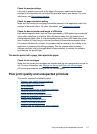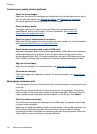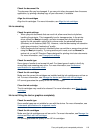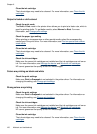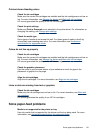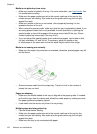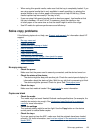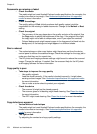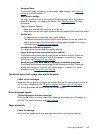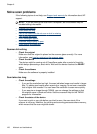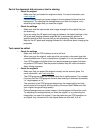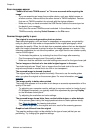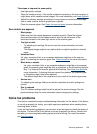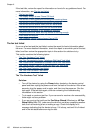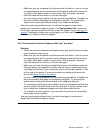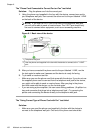•
Unwanted lines
The scanner glass, lid backing, or frame might need cleaning. See
Clean the
device for more information.
•
Black dots or streaks
Ink, glue, correction fluid, or an unwanted substance might be on the scanner
glass or lid backing. Try cleaning the device. See
Clean the device for more
information.
•
Copy is slanted or skewed
ƕ Make sure that the ADF input tray is not too full.
ƕ Make sure that the ADF width adjusters are snug against the sides of the media.
•
Unclear text
ƕ Try adjusting the contrast and copy-quality settings.
ƕ The default enhancement setting might not be suitable for the job. Check the
setting and change it to enhance text or photographs, if needed. For more
information, see
Change the copy settings.
•
Incompletely filled text or graphics
Try adjusting the contrast and copy-quality settings.
•
Large, black typefaces look splotchy (not smooth)
The default enhancement setting might not be suitable for the job. Check the
setting and change it to enhance text or photographs, if needed. For more
information, see
Change the copy settings.
•
Horizontal grainy or white bands in light-gray to medium-gray areas
The default enhancement setting might not be suitable for the job. Check the
setting and change it to enhance text or photographs, if needed. For more
information, see
Change the copy settings.
The device prints half a page, then ejects the paper
Check the ink cartridges
Make sure the correct ink cartridges are installed and the ink cartridges are not low on
ink. For more information, see
Manage the device and Work with ink cartridges.
HP cannot guarantee the quality of non-HP ink cartridges.
Error messages appear
“Reload document and then reload job”
Press the OK button, and then reload the remaining documents (up to 20 pages) in
the ADF. For more information see
Load originals.
Paper mismatch
Check the settings
Verify that the loaded media size and type matches the control panel settings.
Solve copy problems
125