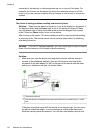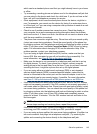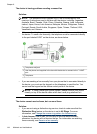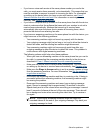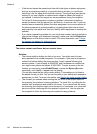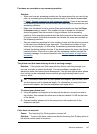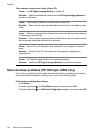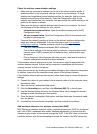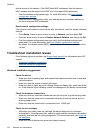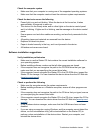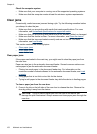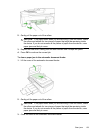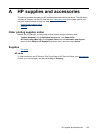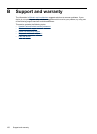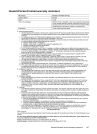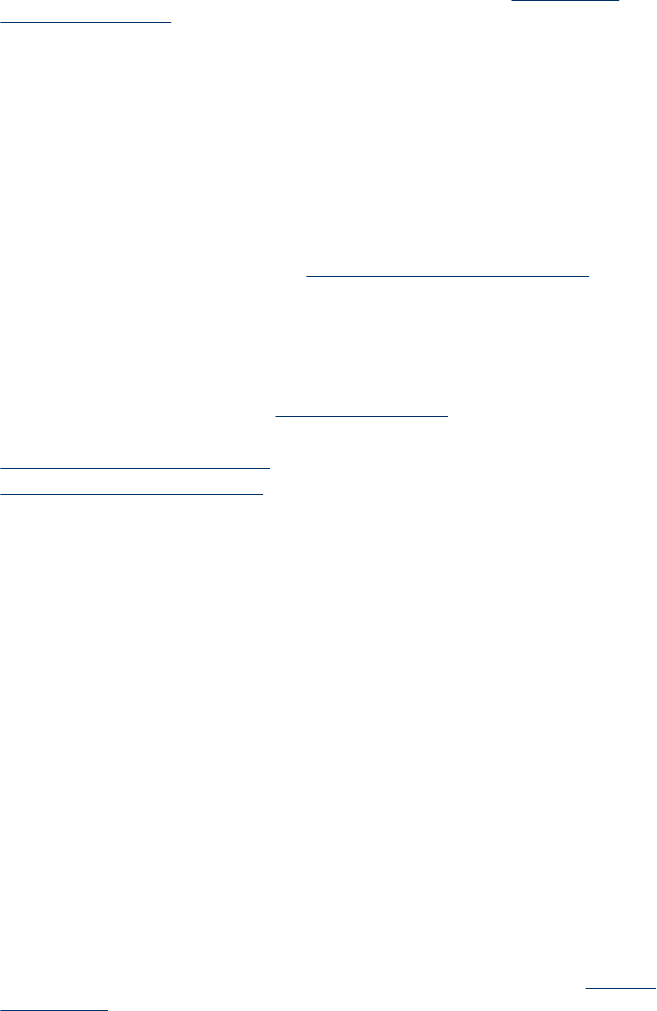
device access to the network. If the WAP filters MAC addresses, then the device’s
MAC address must be added to the WAP’s list of accepted MAC addresses.
• Print the wireless configuration page. For more information, see
Print wireless
configuration settings.
• Open the WAP’s configuration utility, and add the device’s hardware address to
the list of accepted MAC addresses.
Reset network configuration settings
If the device is still unable to communicate with the network, reset the device’s network
settings.
• Press Setup. Press an arrow button to move to Network, and then press OK.
• Press an arrow button to move to Restore Network Defaults, and then press OK.
• Print the wireless configuration page and verify that the network settings have
been reset. For more information, see
Print wireless configuration settings.
By default, the network name (SSID) is “hpsetup” and the communication mode is
“ad hoc.”
Troubleshoot installation issues
If the following topics do not help, see Support and warranty for information about HP
support.
•
Hardware installation suggestions
•
Software installation suggestions
Hardware installation suggestions
Check the device
• Make sure that all packing tape and material have been removed from outside and
inside the device.
• Make sure that the device is loaded with paper.
• Make sure that no lights are on or blinking except the Ready light, which should be
on. If the Attention light is blinking, check for messages on the device control panel.
Check the hardware connections
• Make sure that any cords and cables that you are using are in good working order.
• Make sure that the power cord is connected securely to both the device and to a
working power outlet.
• Make sure that the phone cord is connected to the 1-LINE port.
Check the ink cartridges
• Whenever you install a new ink cartridge, the device aligns the ink cartridges
automatically. If the alignment fails, check to make sure the cartridges are installed
correctly, and start the ink cartridge alignment. For more information, see
Align the
ink cartridges.
• Make sure that all latches and covers are closed properly.
Chapter 8
150 Maintain and troubleshoot