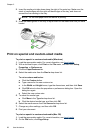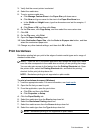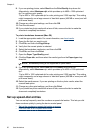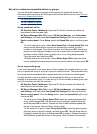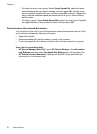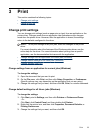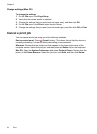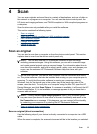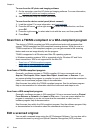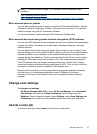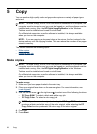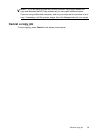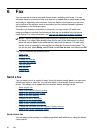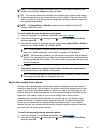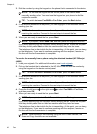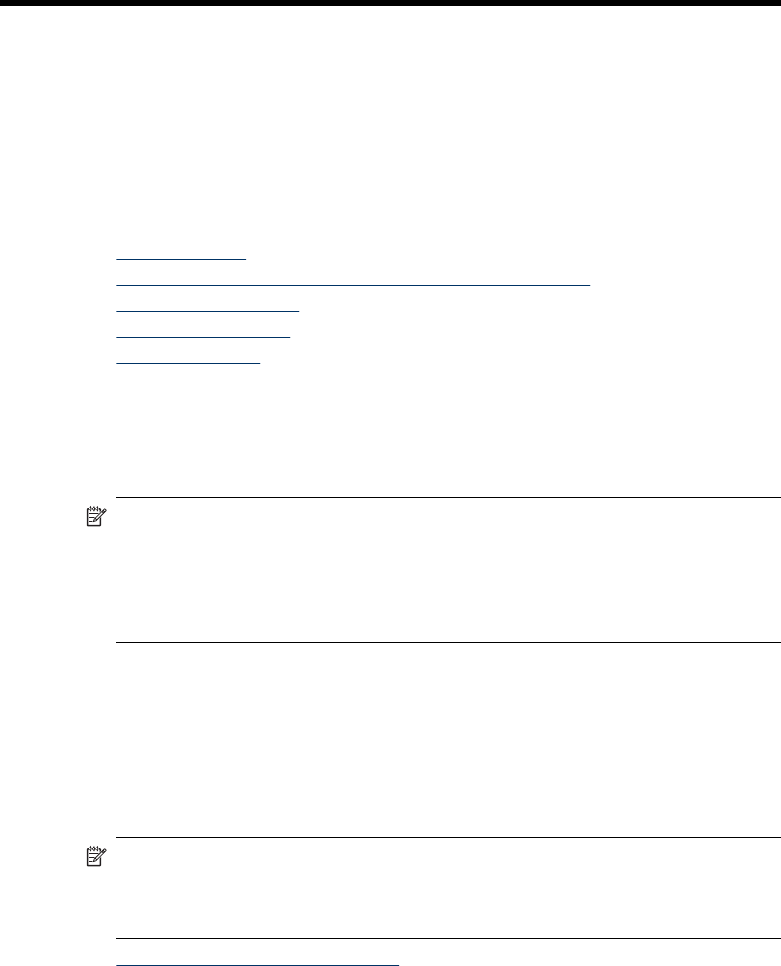
4 Scan
You can scan originals and send them to a variety of destinations, such as a folder on
the network or a program on a computer. You can use the device control panel, the
HP photo and imaging software, and TWAIN-compliant or WIA-compliant programs on
a computer.
Scan functions are only available after you install the software.
This section contains the following topics:
•
Scan an original
•
Scan from a TWAIN-compliant or a WIA-compliant program
•
Edit a scanned original
•
Change scan settings
•
Cancel a scan job
Scan an original
You can start a scan from a computer or from the device control panel. This section
explains how to scan from the device control panel only.
NOTE: You can also use the HP Photosmart Software to scan an image,
including panorama images. Using this software, you can edit a scanned image
and create special projects using a scanned image. For information about how to
scan from the computer, and how to adjust, resize, rotate, crop, and sharpen your
scans, see the onscreen HP Photosmart Software Help that came with your
software.
To use the scan features, your device and computer must be connected and turned
on. The printer software must also be installed and running on your computer prior to
scanning. To verify that the printer software is running on a computer running
Windows, look for the device icon in the system tray at the lower-right side of the
screen, near the clock. To verify this on a computer using the Mac OS, open the HP
Device Manager, and click Scan Picture. If a scanner is available, it will launch the HP
ScanPro application. If it is not available, a message appears to let you know that a
scanner was not found.
NOTE: Closing the HP Digital Imaging Monitor icon in your Windows system
tray can cause your device to lose some of its scan functionality and result in the
No Connection error message. If this happens, you can restore full functionality
by restarting your computer or by starting the HP Photosmart Software.
• Scan an original (direct connection)
Scan an original (direct connection)
Use the following steps if your device is directly connected to a computer via a USB
cable.
When the scan is complete, the scanned document will be in the location you selected.
Scan 35