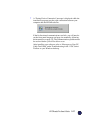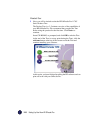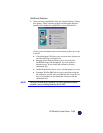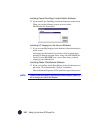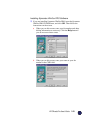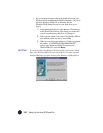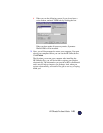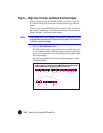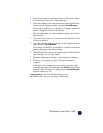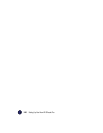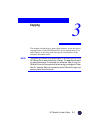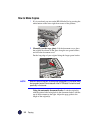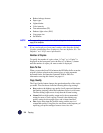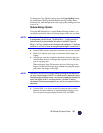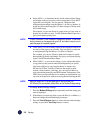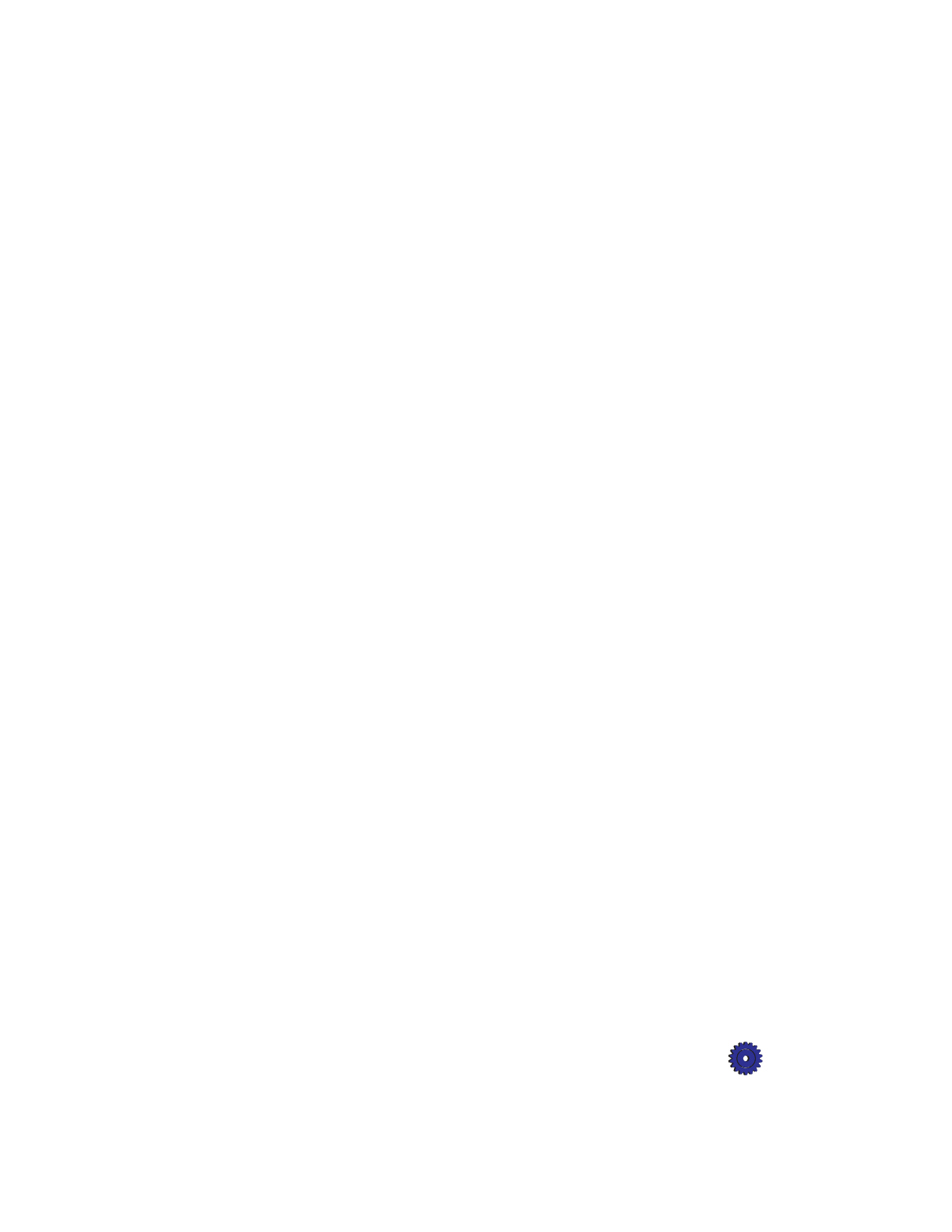
HP OfficeJet Pro User’s Guide 2-25
2
Look closely at the set of horizontal bars, and determine which
set of black and color lines is aligned the best.
3
Select the number on the front panel display that represents the
best horizontal alignment pattern, and press
Select/Resume
.
If necessary, use the Plus (
+
) and Minus (
–
) buttons on the front
panel to change the number on the display.
The mid-range letter for vertical alignment appears on the front
panel display.
4
Now look closely at the set of vertical bars and determine which
set lines up the best.
5
Select the letter that represents the best vertical alignment on the
page and press
Select/Resume
.
If necessary, use the Plus (
+
) and Minus (
–
) buttons on the front
panel to change the letter on the display.
6
The HP OfficeJet Pro then prints another page to confirm that the
print cartridges are correctly aligned.
7
Match the alignment in Sample 2 to the alignment in Sample 1.
8
If the lines are straight, the Align Cartridges procedure is
complete.
If the lines are not straight, you may want to repeat the Align
Cartridges procedure. To do this, press the
Menu
button until the
message “Align Cartridges” is displayed, press
Select/Resume
,
and then repeat steps 2–6.
Congratulations! You have finished setting up your
HP OfficeJet Pro. Now you are ready to start using it.