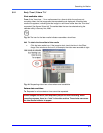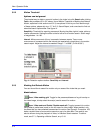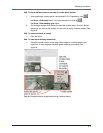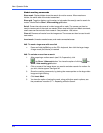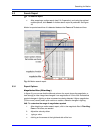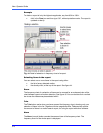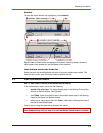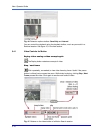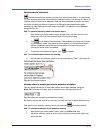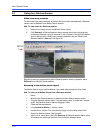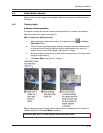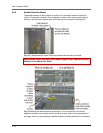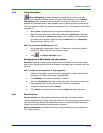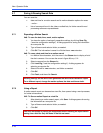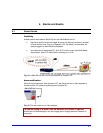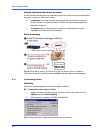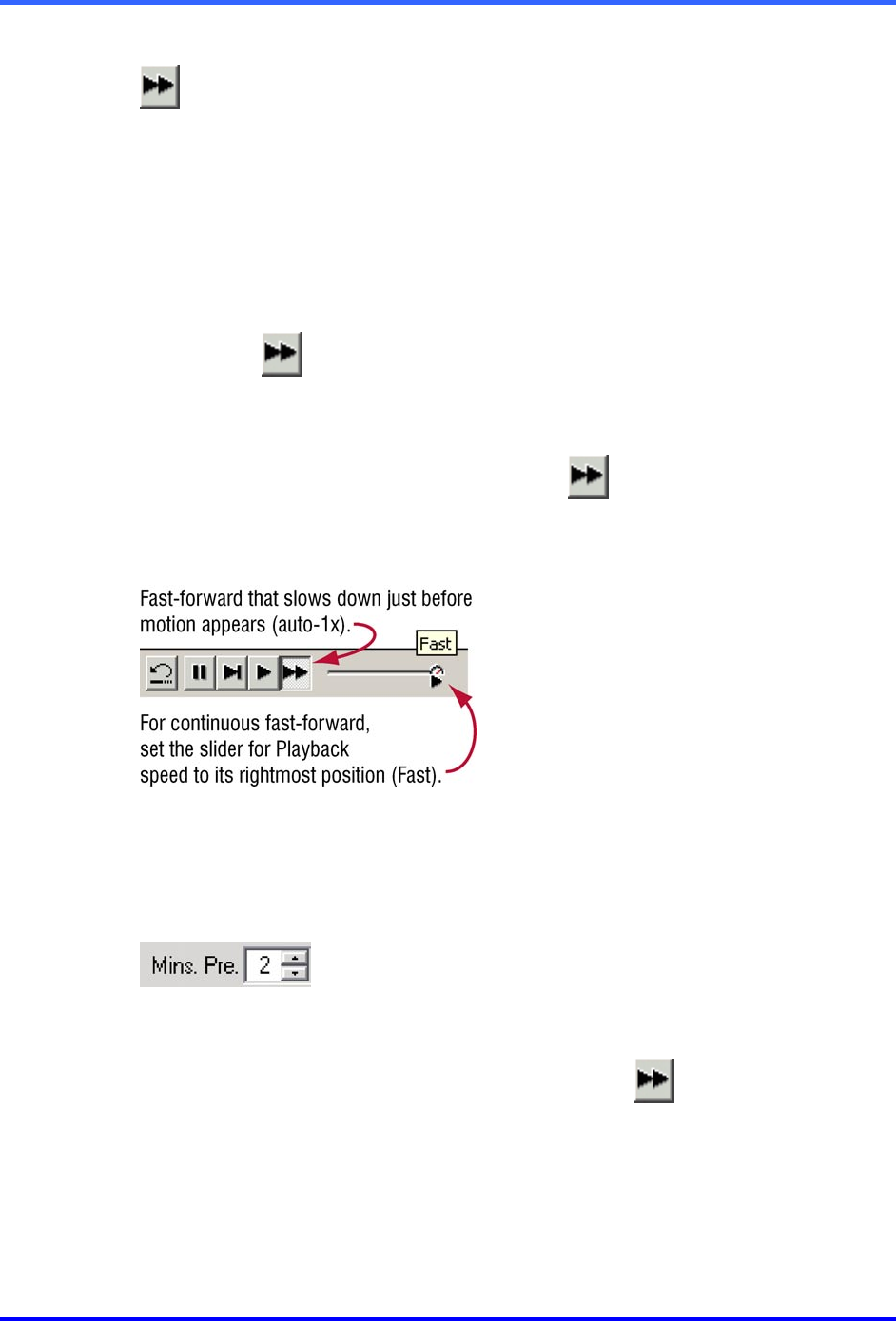
Searching for Motion
5–11
Fast-forward to next event
The fast-forward button speeds up video, then slows down video to 1x speed (auto-
1x), four seconds before the video shows the detected motion. The slowing of video is a
cue that motion is about to be displayed. After you have witnessed the motion, you have
the option of leaving the video at 1x speed or of clicking the fast-forward button again,
speeding up video leading to the next instance of motion. This behavior can be defeated;
see procedure !61.
!
!!
!60 To optimize watching video from motion report
1. After obtaining a motion search report, double-click a list item or a bar in the
frequency chart. The video excerpt plays in the working frame.
2. Click
on the Motion Search toolbar. Video speeds up through the minutes
of pre-detection video, then slows to normal speed (1x) a few seconds before
motion is detected, and remains at normal speed. You have the option of
clicking the pause button as needed.
3. To view the next instance of motion, click
as needed.
!
!!
!61 To use fast-forward without any slowing
• Set the slider for playback speed to its rightmost setting (“Fast”). See figure 48.
Fig. 48. Fast-forward options
Viewing video of events just prior to detection of motion
You can adjust the amount of video seen before motion was detected, using the
Mins. Pre. (minutes of viewing, prior to detection) box. See figures 49 and 47.
Fig. 49. Setting the minutes of pre-detection viewing
By default, the preview is set to two minutes. You may not need to adjust the amount of
time spent on pre-detection viewing, due to the enhanced
fast-forward button.
!
!!
!62 To change the amount of pre-detection viewing
1. After obtaining a motion search report, click in the Mins. Pre. box.
2. Adjust the value by: typing a value, or by clicking the arrows at the right-hand
side of the box.