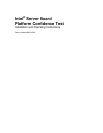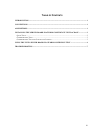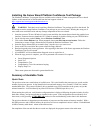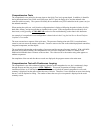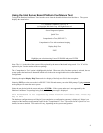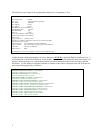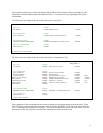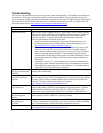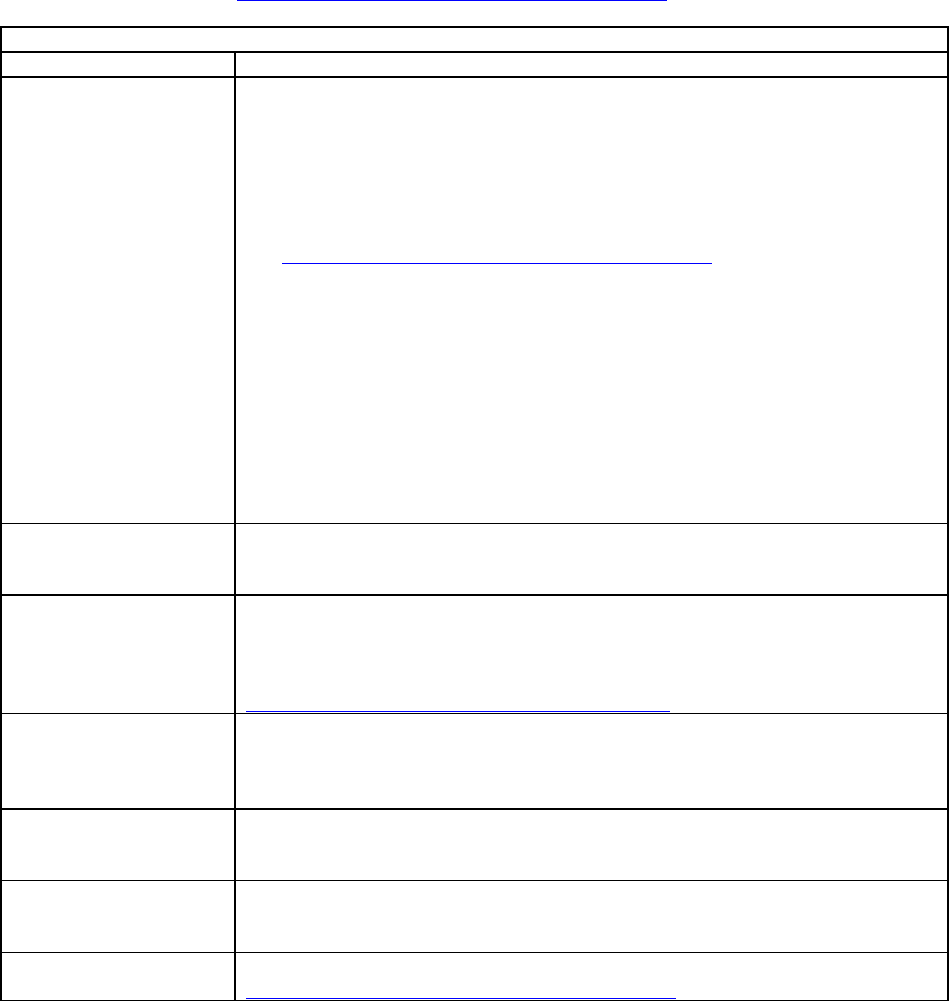
7
Troubleshooting
This section is not intended to be a tutorial on repair and system troubleshooting. It is intended to provide hints for
the technician. If the system experiencing problems has just been assembled, a first step should be to check the
system against the assembly procedures in the printed “Quick Start User’s Guide,” and the electronic Product Guide
that is provided on the CD provided with the system. In addition, a troubleshooting guide is available on the CD
and on the support website. http://support.intel.com/support/motherboards/server/
Trouble Shooting Information
Problem Possible Solution
System fails to boot Make sure the system is plugged into an AC power supply. Power off the system and
make sure the cabling, connectors, and components are properly seated. Remove all
components except form the minimum required memory and minimum required
processors and reboot. If possible check individual components (especially
processors and memory) in a known good system.
1. Check for processor termination card in the empty secondary processor slot.
2. Check for approved memory DIMM modules. See the tested memory list at:
http://support.intel.com/support/motherboards/server/
3. Make sure the power supply connector is correctly attached to the 24 pin (ATX
20pin +4) power connector. Intel Server Chassis use a 24 pin SSI compliant
power connector, but most third party chassis use 20 pin ATX power connectors.
Refer to the printed “Quick Start Guide” or the electronic product guide also
available on the CD that ships with the product. For further information, both of
these documents are also available on the Intel Customer Support Website (see
URL below).
4. If applicable, verify the 3.3v sense (2x5pin) power connector is attached to the
power supply signal connector located next to the server board power connector.
5. Ensure the power supply being used is at least 800mA of +5V standby current to
support WOL and is required for proper operation.
System will not boot from
the server board resource
CDROM
An incorrect BIOS Boot priority order is set. Press <F2> during POST and configure
the boot order in BIOS setup.
“motherboard is not
supported” message at
test start
Each server board has a unique diagnostic package. Ensure you have downloaded
and are using the proper version of the diagnostic tests for the board you are installing
or testing. Ensure you have updated the board with the latest version of BIOS and
firmware. The latest versions of the software are located at
http://support.intel.com/support/motherboards/server
.
Probe did not identify all
expected devices
Make sure the system is plugged into an AC power supply. Power off the system and
make sure the cabling, connectors, and components are properly seated. If possible,
install individual components, especially processors, disks, and memory, into a
known good system to determine if the device is recognized in a different system.
Platform Confidence Test
hangs during probe
process
If the test software hangs during the probe for processors, memory, or disks,
remove/replace the device. Otherwise, replace server board.
Platform Confidence Test
hangs during test
execution
Note the most recent test message to determine which FRU (Field Replaceable Unit)
is failing. Unless the test is specifically for processors, memory or disk, the probable
cause is baseboard failure. Replace the failing component as necessary.
Other For further support information, check
http://support.intel.com/support/motherboards/server/