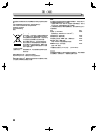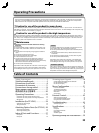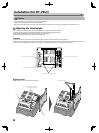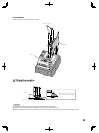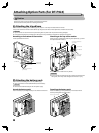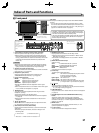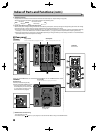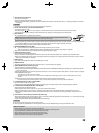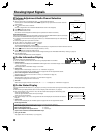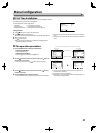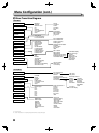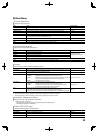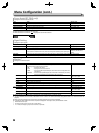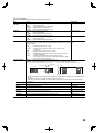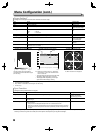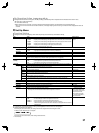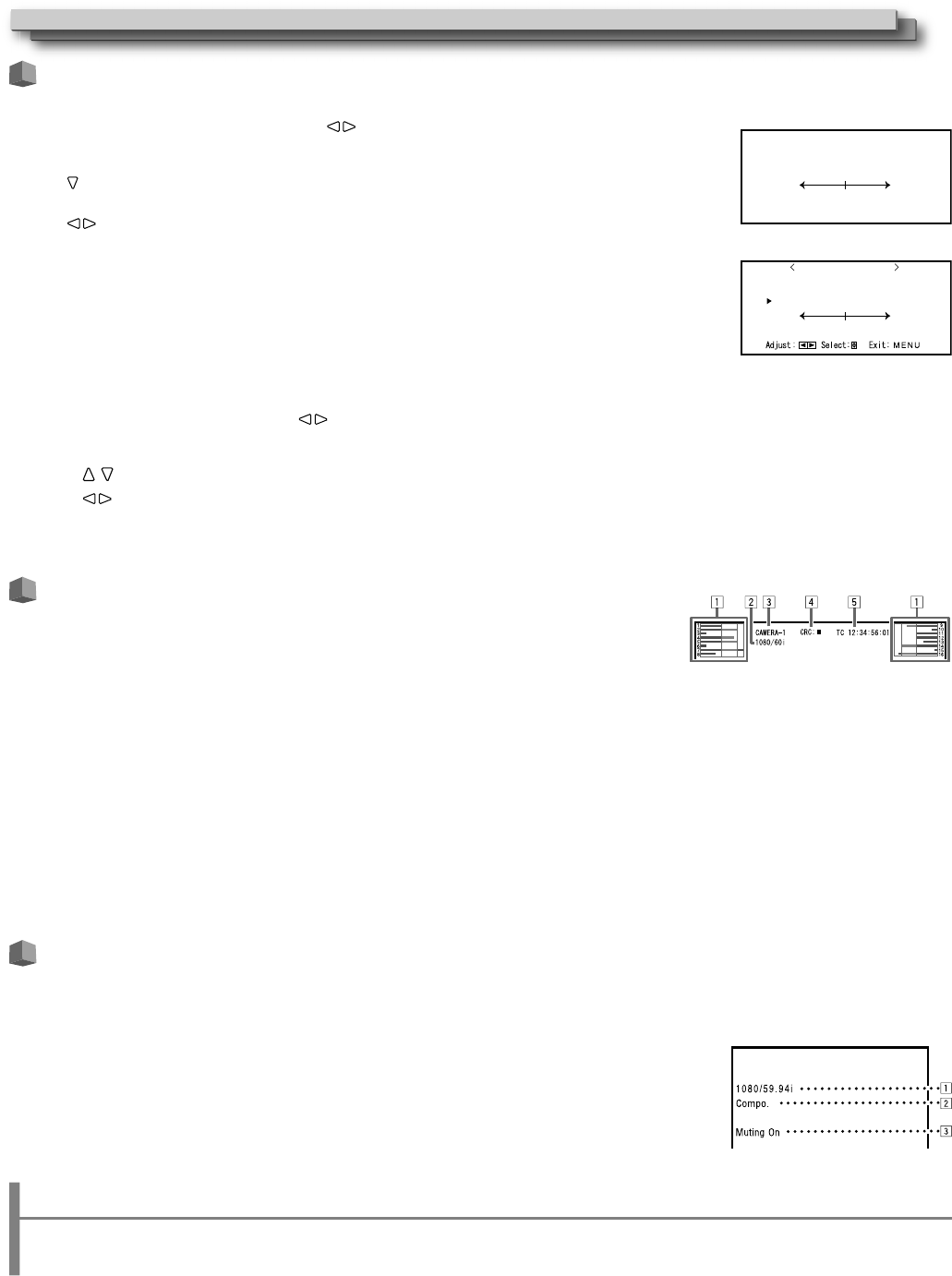
3030
Volume Adjustment/Audio Channel Selection
Volume Adjustment
1 When no menu screen is not displayed, press (volume adjustment button)
For SDI input the “Volume/Embedded Audio” screen appears. For any input other than SDI the “Volume”
screen appears.
2 Press to move the cursor to “Volume”
(This step is skipped when the ”Volume/Embedded Audio” screen is not displayed.)
3 Press
to adjust the volume
4 Press the MENU button to finish
(The “Volume” screen disappears automatically if no operations are made for 5 seconds.)
Audio Channel Selection
Select the audio channel output from the Speaker (monaural) and AUDIO (MONITOR OUT) (OUT1(L)/OUT2(R))
terminals when an EMBEDDED AUDIO signal is input during SDI input.
● It is necessary to set the audio channel group in advance. (☞ ”Embedded Audio Group” of “Audio Setting”
on page 35)
● Store the setting for each input of SDI 1 and SDI 2.
● Set “SDI-1 Select” or “SDI-2 Select” to “Auto” or “Digital”.
1 When the menu is not displayed, use the buttons
The “Volume/Embedded Audio” screen appears.
● The “Volume/Embedded Audio” screen disappears automatically is no operations are made for about 30 seconds.
2 Use the
buttons to select the left and right channels (L ch/R ch)
3 Use the buttons to select the audio channel
● Each time you press a button the audio channel changes according to the “Embedded Audio Group” setting. (☞ page 35)
4 Press the MENU button
● The “Volume/Embedded Audio” screen disappears.
On the Information Display
The monitor displays the information below.
● You can set whether the information for each setting is displayed/hidden in the MENU.
1 Audio level meter
● You can check the conditions of the EMBEDDED AUDIO signals when “Level Meter Display” is set to “Horizontal” or “Vertical.” (☞ “Audio
Setting” on page 35)
● Not displayed when “Level Meter Display” is set to “Off.”
2 Signal format
● Displayed when “Status Display” is set to “On.” (☞ “Information” on page 39)
● For the contents displayed, see “Available signals” on page 49 and “On the signal format” below.
3 Source name assigned in “Character Setting”
● Displayed when “Source ID” is set to “On” or “Auto.” (☞ “Information” on page 39)
4 CRC error indication
● Displayed when “CRC Error” is set to “On.” (☞ “Information” on page 39)
● A red square is displayed when an error occurs.
5 Time code
● When the input signal includes no time code, “TC – –:– –:– –:– –” is displayed. (☞ “Information” on page 39)
On the Status Display
If you press the INPUT SELECT button (☞ 9 on page 27) currently lit, the status of the input signal and setting of MUTING are displayed for about
3 seconds.
● Make the setting to display/hide the status in “Status Display” of the “Information”. (☞ page 39)
● When “Status Display” is set to “Auto” or “On,” the status below is also displayed in the following cases:
– When you change the input
– When the signal condition of the current input changes
– When you turn on the monitor
● When “Status Display” is set to “On,” the signal format will remain displayed 3 seconds after the status is
displayed.
1 Signal format
● For the contents displayed, see “Available signals” on page 49 and “On the signal format” below.
On the signal format
The following messages appear depending on the type of input signals and their conditions.
When a HDMI signal protected with HDCP is input
When no video signal comes in
When a noncompliant video signal comes in
“*” (at the end of the indication) ➔
“No Sync” ➔
“Out of range” ➔
2 Signal format of HDMI and VIDEO/COMPONENT input
3 Setting of “MUTING”
• Only appears when in mute mode. (☞ 5 on page 27).
9ROXPH
Volume screen
9ROXPH(PEHGGHG$XGLR
*
(PEHGGHG$XGLR/FK
(PEHGGHG$XGLR5FK
9ROXPH
Volume/Embedded Audio screen
Showing Input Signals