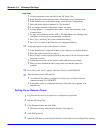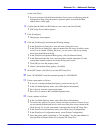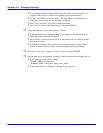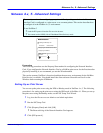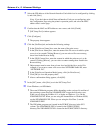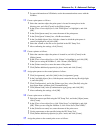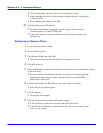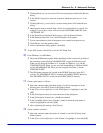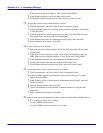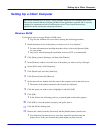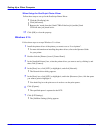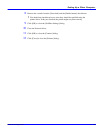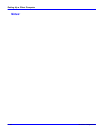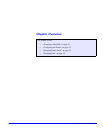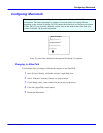Netware 4.x, 5- Advanced Settings
4 - 16 NetWare Configuration
When you are using the NetWare 5, click “Printer (Non NDPS)”.
•
In the [Printer name] box, enter the name of the printer.
•
Click [Define additional properties] to place mark, and click [Create].
13
Assign print queues to the created printer as follows.
•
Click [Assignments], and click [Add] in the [Assignments] group.
•
In the [Available objects] box, click the queue created in the step 11 to high-light
it, and click [OK].
•
Click [Configuration], and in the [Printer type] box, select [Parallel] using the
drop-down menu, and then click [Communication].
•
Click [Manual load] in the [Communication type] group, and click [OK].
•
After confirming the settings, click [OK].
14
Create a print server as follows.
•
Select the context specified using the NIC Setup Tool, and in the [Object] menu,
click [Create].
•
In the [Class of new object] box, click “Print Server” to highlight it, and click
[OK]. When you are using the NetWare 5, click “Print Sever (Non NDPS)”.
•
In the [Print Server name] box, enter the name of the print server.
•
Use the same name as that specified using the NIC Setup Tool.
•
Click [Define additional properties] to place ' mark, and click [Create].
15
Assign the printer to the created print server as follows.
•
Click [Assignments], and click [Add] in the [Assignments] group.
•
In the [Available objects] box, click the queue created in the step 12 to high-
light it, and click [OK].
•
In the [Printers] group, click the printer assigned and to high-light it, and click
[Printer Number].
•
Enter the printer number and click [OK].
•
Use the same number as that specified as Remote Printer No. using the NIC
Setup Tool.
•
After confirming the settings, click [OK].
16
Start the print server by inputting as follows from the console of the NetWare Server.
•
If it is running, restart it after exiting it.
To exit CAREE: unload pserver
To start CAREE: load pserver print_server_name