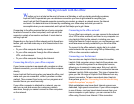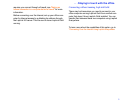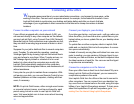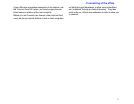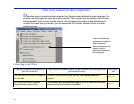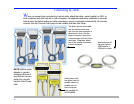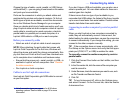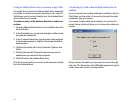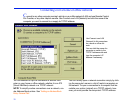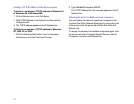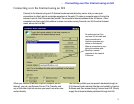. . . Connecting by cable
17
Choose the type of cable—serial, parallel, or USB (Univer-
sal Serial Bus)
1
—you are going to use based on the cables
and ports you have available.
Ports are the connectors to which you attach cables and
peripherals like printers and external modems. To find out
which types of ports are available, consult the documenta
-
tion or the Windows Device Manager for your computer.
Once you decide which kind of cable connection you’ll use,
plug a LapLink cable into both computers: attach a LapLink
serial cable to a serial port on each computer, a LapLink
parallel cable to a parallel port on each computer, or a
LapLink USB cable to a USB port on each computer.
Before you connect by cable
• Attach an end of a LapLink cable to each computer.
NOTE When attaching the gold cable that comes with
LapLink Gold Corporate for the first time, Windows will
detect the device and install the drivers automatically. Sim
-
ply click Next and Finish at the Found New Hardware wiz-
ard to complete driver installation and hardware setup.
• Ensure that the proper port—serial, parallel, or USB—is
enabled in LapLink on both computers. See
”Checklist
for cable connections.
• Run LapLink on both computers.
Cables to use for LapLink connections
Use LapLink Gold Corporate’s gold USB cable to connect
as your first option.
If you don’t have a USB port available, you can also use a
serial or parallel port. You can obtain cables for these con
-
nection types from Laplink.
If there is more than one type of port available to you,
remember that USB cables, the fastest of the three, transfer
up to seven times faster than serial cables. Parallel cables
transfer data faster than serial cables.
Connecting to another computer by serial or parallel
cable
When you start LapLink on two computers connected by
cable, they will automatically connect. Autoconnect, the
default setting for cable connections, causes the computers
to connect automatically. If you change this setting, you can
connect to the other computer manually.
TIP If the connection does not open automatically, click
Port Setup on the Options menu and verify that the appro
-
priate port (COM, LPT, or USB) is enabled for cable.
To manually connect to another computer by serial or
parallel cable:
1 Click the Connect Over button on the LinkBar, and then
click Cable.
2 In the Connection list, click the name of the computer you
want to connect to.
3 Under Services, check the services you want to use, such
as File Transfer and Remote Control.
4 Click OK.
TIP To turn Autoconnect off, click on the Options menu
and select Connect. On the Connect tab, clear the Enable
Autoconnect box.
1 Not all connection types are supported in all Windows
operating systems. See the table on
page 15 for more
information.