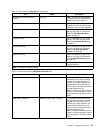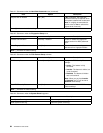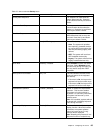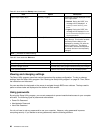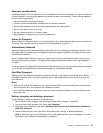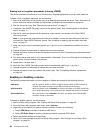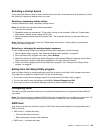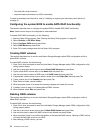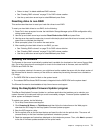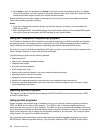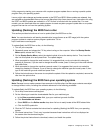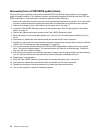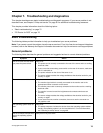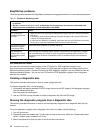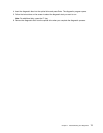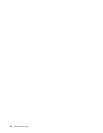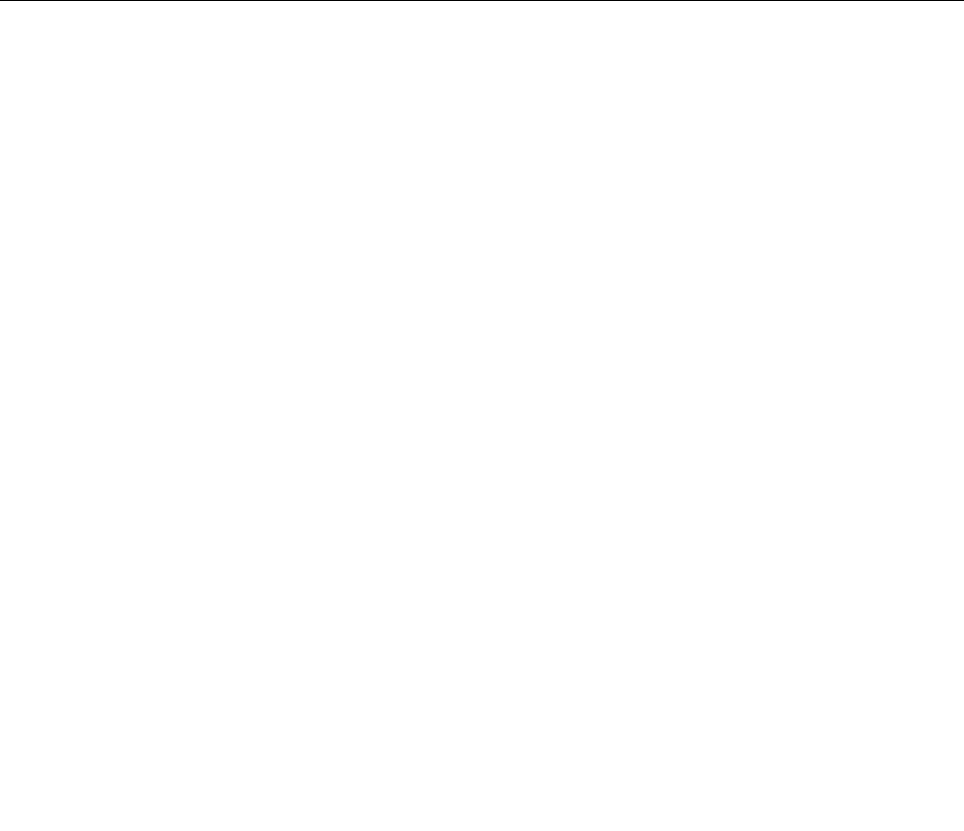
• Return to step 2 to delete additional RAID volumes.
• See “Creating RAID volumes” on page 70 for RAID volume creation.
• Use the up and down arrow keys to select Exit and press Enter.
Resetting disks to non-RAID
This section describes how to reset your hard disk drives to non-RAID.
To reset your hard disk drives to non-RAID, do the following:
1. Press Ctrl+I when prompted to enter the Intel Matrix Storage Manager option ROM conguration utility
during system startup.
2. Use the up and down arrow keys to select Reset Disks to Non-RAID and press Enter.
3. Use the arrow keys and the space key to mark individual physical hard disk drives to be reset, and then
press Enter to complete the selection.
4. When prompted, press Y to conrm the reset action.
5. After resetting the hard disk drives to non-RAID, you can:
• See “Deleting RAID volumes” on page 70 for RAID volume deletion.
• See “Creating RAID volumes” on page 70 for RAID volume creation.
• Use the up and down arrow keys to select Exit and press Enter.
Updating the rmware
The rmware in the server is periodically updated and is available for download on the Lenovo Support Web
site. Go to http://www.lenovo.com/support to check for the latest level of rmware, such as the BIOS
ROM le and RAID FW les.
When you replace a device in the server, you might have to either update the server with the latest version of
the rmware that is stored in memory on the device or restore the pre-existing rmware from a diskette or
CD image.
• The BIOS ROM le is stored in ash on the system board.
• The onboard SATA software RAID rmware is integrated into the BIOS ROM on the system board.
The Ethernet rmware is downloadable at http://www.lenovo.com/support.
Using the EasyUpdate Firmware Updater program
ThinkServer EasyUpdate Firmware Updater is a software application that enables you to maintain your
system rmware up-to-date and helps you avoid unnecessary outages. Firmware Updater updates the
server system and adapter rmware.
To update your system, do the following:
1. Go to http://www.lenovo.com/support.
2. Click Download & Drivers ➙ ThinkServer and then follow the instructions on the Web page to
download the ISO image for the EasyUpdate Firmware Updater program.
3. Burn the ISO image to a disc.
4. Set the optical drive as the rst boot device and insert the disc into the optical drive. The server will
proceed directly to the User Interface Application’s introductory screen.
5. Read the messages and instructions displayed on the introductory screen. Then, click Next to proceed
to the list of rmware updates available on the optical media.
Chapter 6. Conguring the server 71