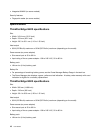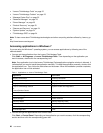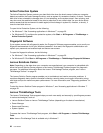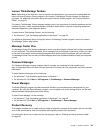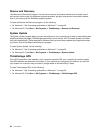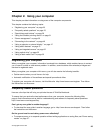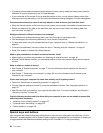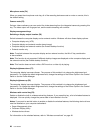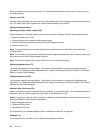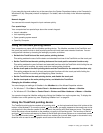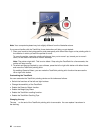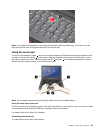• To achieve the best balance between performance and power saving, create and apply power plans (in
Windows XP, power schemes) by use of Power Manager.
• If your computer will be turned off for an extended period of time, you can prevent battery power from
draining by removing the battery. Look for more information about using the battery in Power management.
Concerned about security or need to securely dispose of data stored on your hard disk drive?
• Study the Security section to nd out how you can protect your computer from theft and unauthorized use.
• Before you dispose of the data on the hard disk drive, be sure to read “Notice on deleting data from
your hard disk” on page 67.
Getting connected in different locations is a challenge?
• To troubleshoot a wireless networking issue, see http://www.lenovo.com/support/faq
• Take advantage of the networking features by use of Access Connections.
• To learn more about using the wireless features of your computer, refer to “Wireless connections” on
page 40.
• To travel more condently, be sure to check the tips in “Traveling with your computer” on page 57.
• Press F9 to enable or disable the wireless features.
Need to give presentations or attach an external monitor often?
• Make sure that you follow the procedure for “Attaching an external monitor” on page 48
.
• With the Extend desktop function, you can display output on both the computer display and an external
monitor.
Need to attach or replace a device?
• See Chapter 6 “Replacing devices” on page 77
for more information about replacing the devices of
your computer.
• See Chapter 7 “Enhancing your computer” on page 105 for more information about enhancing the
features of your computer.
You've been using your computer for some time already, and it is getting slower?
• Follow the “General tips for preventing problems” on page 125.
• You can diagnose problems yourself by using the preinstalled software. See “diagnose problems” on
page 131.
• Also Recovery tool is provided on your computer hard disk drive. For more information, see Chapter 5
“Recovery overview” on page 69
.
Print the following sections and keep them with your computer in case you are unable to access this
online help when necessary.
• “Installing a new operating system” on page 107
• “Computer stops responding” on page 132
• “Power problems” on page 152
Special keys and buttons
Your computer has several special keys and buttons to help you work more easily and effectively. For the
Windows 7 operating system, the On Screen Display program is preinstalled on your computer to enable you
to toggle between the default and standard settings of the ThinkPad F1-F12 key functionality.
26 User Guide