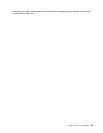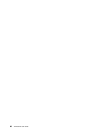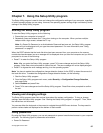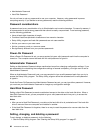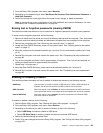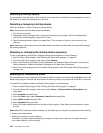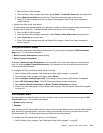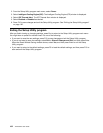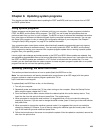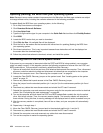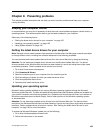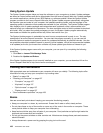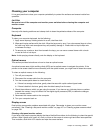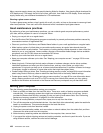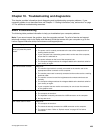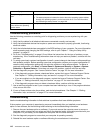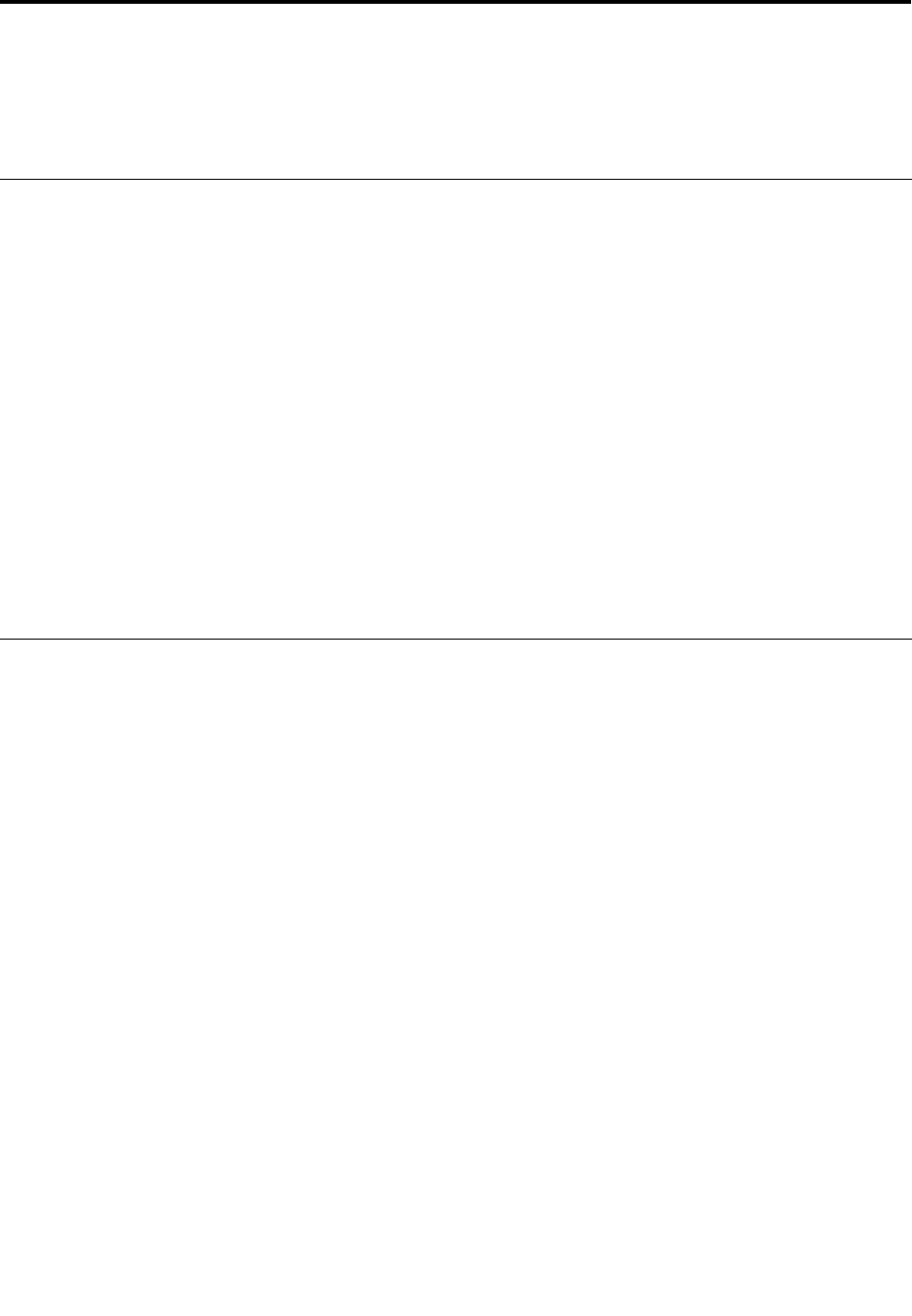
Chapter 8. Updating system programs
This chapter provides information about updating the POST and BIOS, and how to recover from a POST
and BIOS update failure.
Using system programs
System programs are the basic layer of software built into your computer. System programs include the
POST, the BIOS, and the Setup Utility program. The POST is a set of tests and procedures that are
performed each time you turn on your computer. The BIOS is a layer of software that translates instructions
from other layers of software into electrical signals that the computer hardware can execute. You can use
the Setup Utility program to view or change the conguration settings of your computer. See Chapter 7
“Using the Setup Utility program” on page 97
for detailed information.
Your computer system board has a module called electrically erasable programmable read-only memory
(EEPROM, also referred to as ash memory). You can easily update the POST, the BIOS, and the Setup
Utility program by starting your computer with a system-program-update disc or running a special update
program from your operating system.
Lenovo might make changes and enhancements to the POST and BIOS. When updates are released, they
are available as downloadable les on the Lenovo Web site at http://www.lenovo.com. Instructions for using
the POST and BIOS updates are available in a TXT le that is included with the update les. For most
models, you can download either an update program to create a system-program-update disc or an update
program that can be run from the operating system.
Updating (ashing) the BIOS from a disc
This section provides instructions on how to update (ash) the BIOS from a disc.
Note: You can download a self-starting bootable disc image (known as an ISO image) with the system
program updates to create a system-program-update disc. Go to:
http://www.lenovo.com/support
To update (ash) the BIOS from a disc, do the following:
1. Turn off your computer.
2. Repeatedly press and release the F12 key when turning on the computer. When the Startup Device
Menu window opens, release the F12 key.
3. From the Startup Device Menu window, select the desired optical drive as the startup device. Then,
insert the disc into this optical drive and press Enter. The update begins.
4. When prompted to change the serial number, it is suggested that you do not make this change by
pressing N. However, if you do want to change the serial number, press Y, then type in the serial number
and press Enter.
5. When prompted to change the machine type and model, it is suggested that you do not make this
change by pressing N. However, if you do want to change the machine type and model, press Y, then
type in the machine type and model and press Enter.
6. Follow the instructions on the screen to complete the update. After the update is completed, remove the
disc from the optical drive.
© Copyright Lenovo 2012
103