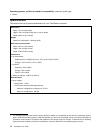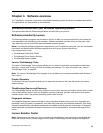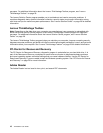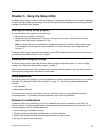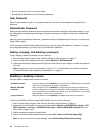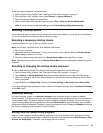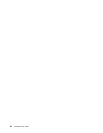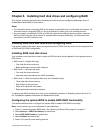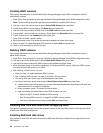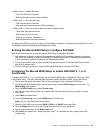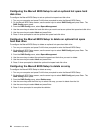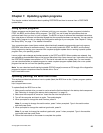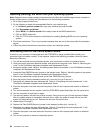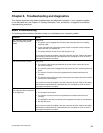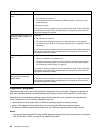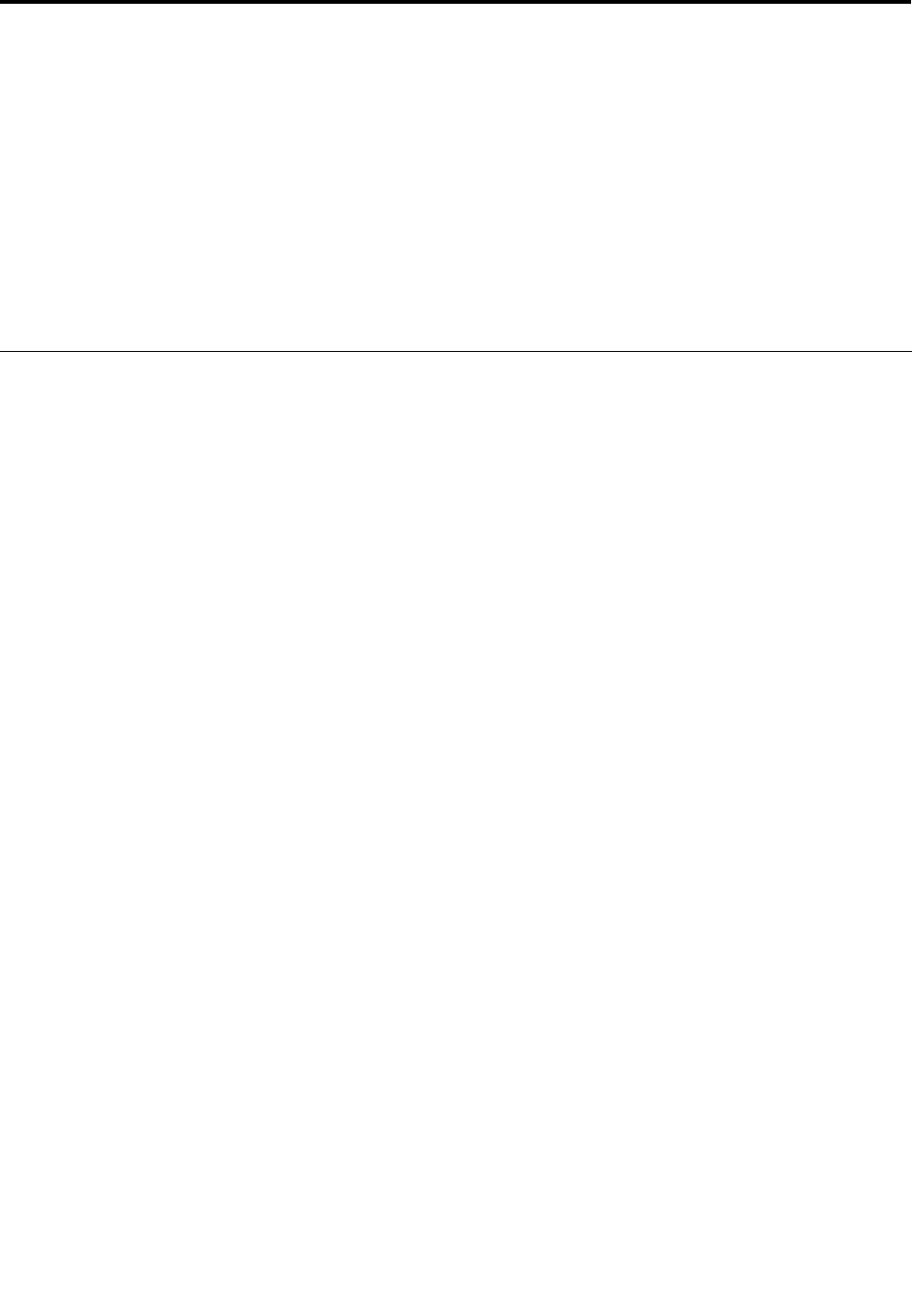
Chapter 6. Installing hard disk drives and conguring RAID
This chapter contains information about installing hard disk drives and conguring Redundant Array of
Independent Disks (RAID) for this product.
Notes:
• The information about conguring RAID in this chapter is applicable only for a Windows environment. For
information about conguring RAID in a Linux environment, contact your Linux software provider.
• You can install a combination of SATA and SAS hard disk drives within the same computer. However,
SATA and SAS hard disk drives cannot be installed within the same RAID array. All drives should be
connected to the SAS controller card.
Installing SATA hard disk drives and conguring RAID
This section contains information about the required number of SATA hard disk drives for the supported level
of RAID and SATA RAID conguration.
Installing SATA hard disk drives
Your computer must have the minimum number of SATA hard disk drives installed for the supported level of
RAID below:
• RAID Level 0 – Striped disk array
– Two hard disk drives minimum
– Better performance without fault tolerance
• RAID Level 1 – Mirrored disk array
– Two hard disk drives minimum
– Improved read performance and 100% redundancy
• RAID Level 5 – Block-level striped disk array with distributed parity
– Three hard disk drives minimum
– Data striped at the byte level
– Stripe error correction information
– Better performance and fault tolerance
To install a new SATA hard disk drive, refer to the installation procedure in “Replacing a hard disk drive” in
the ThinkStation Hardware Installation and Replacement Guide.
Conguring the system BIOS to enable SATA RAID functionality
This section describes how to congure the system BIOS to enable SATA RAID functionality.
Note: Use the arrow keys on the keyboard to make selections.
1. Press F1 to enter the system BIOS setup. See “Starting the Setup Utility program” on page 17.
2. Select Devices ➙ IDE Drives Setup and press Enter.
3. Select SATA RAID Enable and press Enter.
4. Select Enabled and press Enter.
5. Press F10 to save the new settings and exit.
© Copyright Lenovo 2009, 2011
21