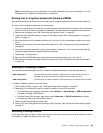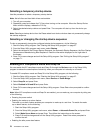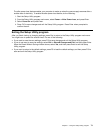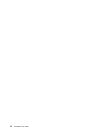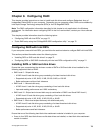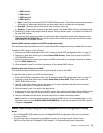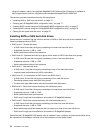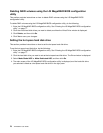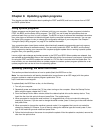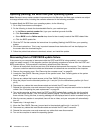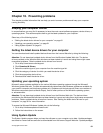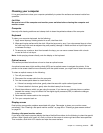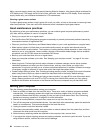Entering the LSI MegaRAID BIOS conguration utility
This section provides instructions on how to enter the LSI MegeRAID BIOS conguration utility.
To enter the LSI MegaRAID BIOS conguration utility, do the following:
1. During the computer startup, follow the instructions on the screen.
2. Press Ctrl+H to enter the CONTROLLER SELECTION window.
3. Select the controller you want to congure, and then click Start to enter the LSI MegaRAID BIOS
conguration utility.
Creating RAID volumes using the LSI MegaRAID BIOS conguration
utility
This section provides instructions on how to create RAID volumes using the LSI MegaRAID BIOS
conguration utility.
To create RAID volumes using the LSI MegaRAID BIOS conguration utility, do the following:
1. Click Conguration Wizard on the WebBIOS main screen to enter the Choosing the Conguration
Type window.
2. Press the up and down arrow keys to select one of the three conguration types:
• Clear Conguration: Clear the existing conguration.
• New Conguration: Clear the existing conguration and create new conguration.
• Add Conguration: Retain the existing storage conguration and add new hard disk drives. The
new conguration will not cause any data loss.
3. Select Add Conguration, and then click Next. The following two options are displayed in the
Conguration Method window.
• Manual Conguration: Manually create hard disk drive groups and virtual hard disk drives, and
set parameters.
• Automatic Conguration: Automatically create an optimal RAID conguration.
4. Select Manual Conguration, and then click Next. The Drive Group Denition window is displayed. To
create hard disk drive groups, do the following:
a. Select one or more hard disk drives for the group (keep pressing Ctrl while selecting more than
one hard disk drive).
b. Click Add To Array to move the selected hard disk drives to Drive Groups.
c. Click Accept DG to create the hard disk drive group.
d. Repeat the above steps if you want to create more than one hard disk drive group.
5. Click Next. The Span Denition window is displayed. Select the hard disk drive group that you want
to add to a span, and then click Add to SPAN. Repeat this step until you have selected all the hard
disk drive groups you want.
6. Click Next. The Virtual Drive Denition window is displayed. Change the virtual hard disk drive options
from the default settings listed on the screen to the settings you want. Click Accept , and then follow
the instructions on the screen to customize your settings.
7. Click Next, and the Preview window is displayed.
8. Verify your settings, and then click Accept.
9. Click Yes to save the conguration.
Chapter 8. Conguring RAID 77