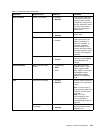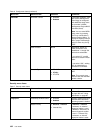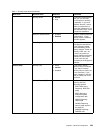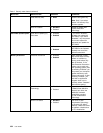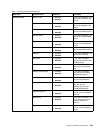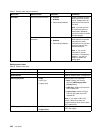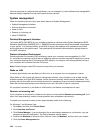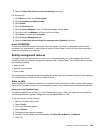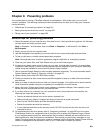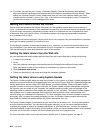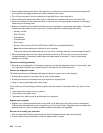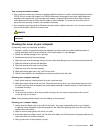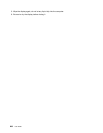6. Select the Allow this device to wake the computer check box.
For Windows XP:
1. Click Start, and then click Control Panel.
2. Click Performance and Maintenance.
3. Click System.
4. Click the Hardware tab.
5. Click the Device Manager button. The Device Manager window opens.
6. Click the + mark for Modems, and then click your modem.
7. Click Action, and then click Properties.
8. Click the Power Management tab.
9. Select the Allow this device to bring the computer out of Standby check box.
Asset ID EEPROM
The Asset ID EEPROM contains information about the system, including its conguration and the serial
numbers of key components. It also includes a number of blank elds in which you can record information
about the end users in your network.
Setting management features
To enable the network administrator to control your computer remotely, you must congure the network
interface by setting the system-management features in the ThinkPad Setup. That ThinkPad Setup contains
the following functions:
• Wake on LAN
• Network boot sequence
• Flash update
If an administrator's password (supervisor password) has been set, you will need to specify it when you start
the ThinkPad Setup, so that you can use these functions.
Wake on LAN
When the Wake on LAN feature is enabled on a computer that is connected to a LAN, a network administrator
can start the computer remotely from a management console, using remote network-management software.
Setting up in the ThinkPad Setup
To enable or disable Wake on LAN, go to the ThinkPad Setup menu. When your computer is not under the
network administrator's system management, you can disable Wake on LAN.
To set this function, do the following:
1. Start the ThinkPad Setup menu.
2. Select Cong.
3. The Cong submenu appears.
4. Select Network.
5. The Network item submenu appears.
6. For Wake On LAN, select one of the following: AC Only, AC and Battery, or Disabled.
7. Press F10.
Chapter 8. Advanced conguration 199