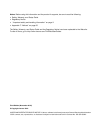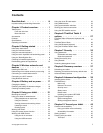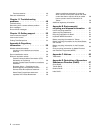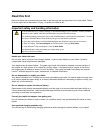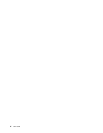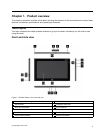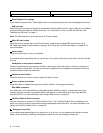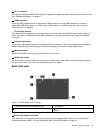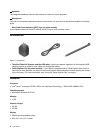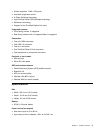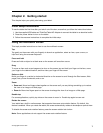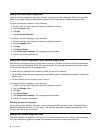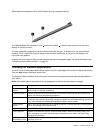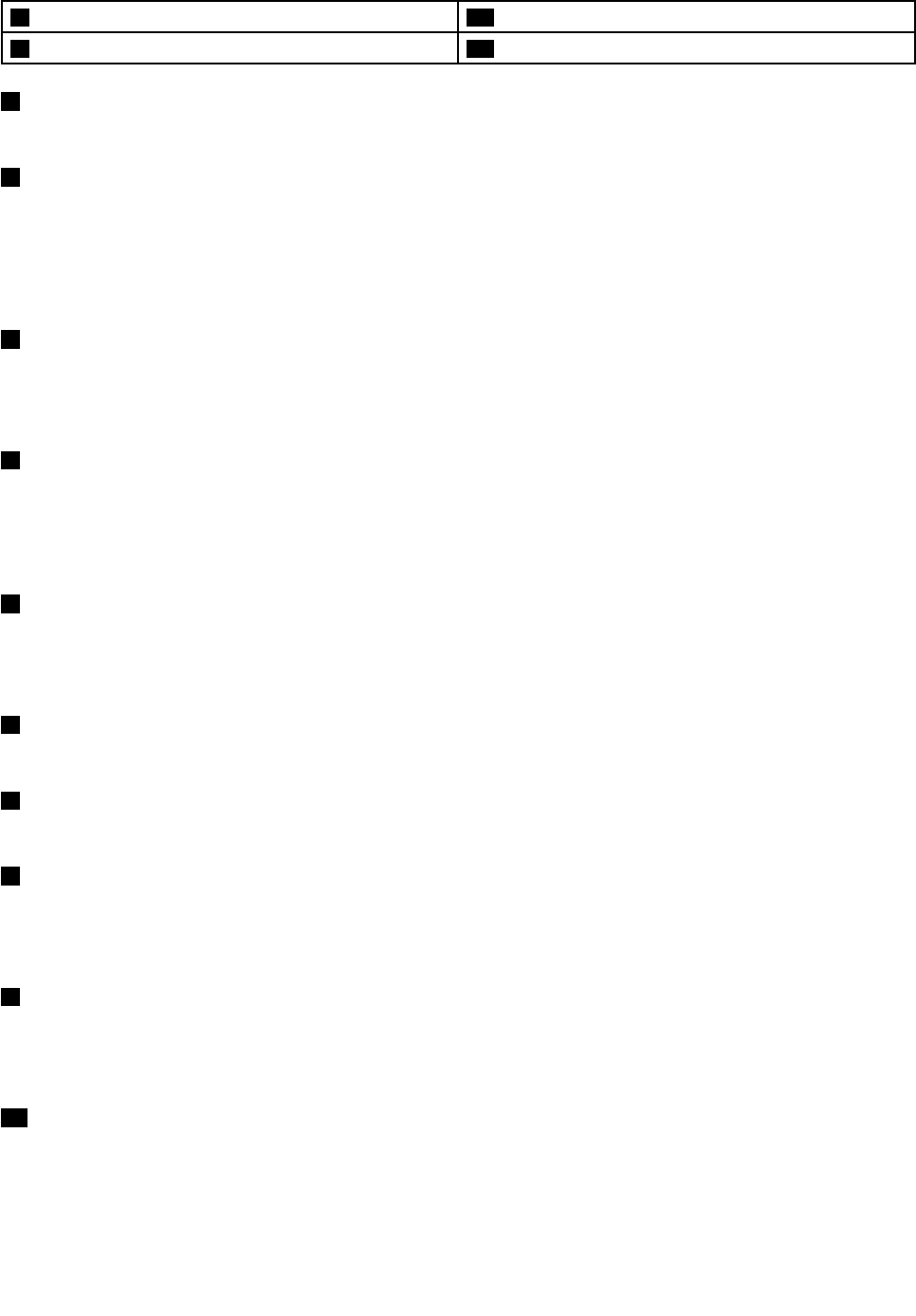
7 Screen rotation lock button
15 Windows button
8 Mini HDMI connector 16 Multitouch screen
1 Tablet Digitizer Pen storage
If your tablet is shipped with a Tablet Digitizer Pen or you have purchased one, use the storage slot to store it.
2 SIM card slot
Open the cover to access the Subscriber Identication Module (SIM) card slot. Insert a SIM card to establish
a wireless Wide Area Network (WAN) connection. For instructions on how to install the SIM card, see
“Installing the SIM card” on page 11
.
Note: The SIM card slot is not functional on Wi-Fi-only models.
3 Micro SD card reader
Open the cover to access the micro SD card reader. Install a secure digital (SD) card into the micro
SD media card reader for data access or storage. See “Using the micro SD card reader” on page 23
for
more information.
4 Power button
Press the power button to turn on the tablet.
If your tablet stops responding and you cannot turn it off, press and hold the power button for four seconds
or more.
5 Headphone or microphone connector
Connect headphones to the connector to listen to stereo sound from the tablet or connect a microphone
to record audio or make calls. You also can connect a headset with an integrated microphone that uses a
combined audio/microphone connector.
6 Volume control buttons
Press the volume up or down button to adjust the tablet volume.
7 Screen rotation lock button
Press the button to disable the screen auto-rotation function. Press again to enable it.
8 Mini HDMI connector
Your tablet has a mini high-denition multimedia interface (HDMI) connector, a digital audio and video
interface that can connect a compatible digital audio device or video display such as a high denition
television (HDTV). For more information, see “Using HDMI devices” on page 24.
9 ThinkPad Tablet 2 Dock connector
Use this connector to connect a ThinkPad Tablet 2 Dock. The ThinkPad Tablet 2 Dock is available as an
option from Lenovo at http://www.lenovo.com/accessories/services/index.html. For more information, see
“Using the ThinkPad Tablet 2 Dock” on page 30.
10 Emergency reset hole
If your tablet stops responding and you cannot turn it off or turn it on by pressing and holding the power
button, reset the tablet by inserting a straightened paper clip into the emergency reset hole.
2 User Guide