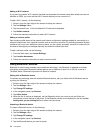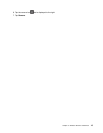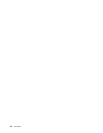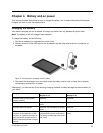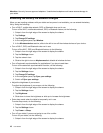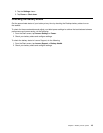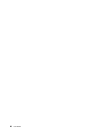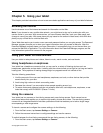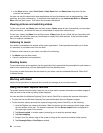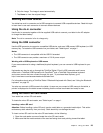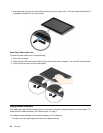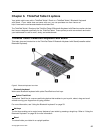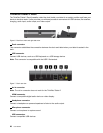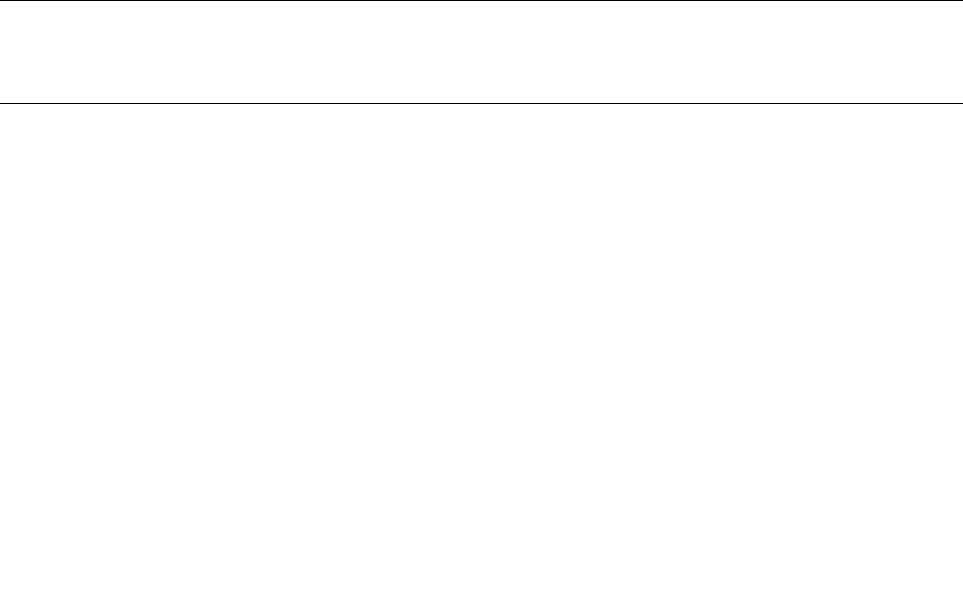
2. In the View section, select Front Panel or Back Panel from the Select view drop-down list box
to switch the cameras.
You also can use the camera with other applications that provide features such as photographing, video
capturing, and video conferencing. To download other applications, tap Lenovo App Store or Windows
Store from the Start screen. Then follow the onscreen instructions.
Viewing pictures and watching videos
To view your photos, tap Photos from the Start screen. Photos stores all your pictures that you have taken
with your camera, , as well as the ones you downloaded or copied from other sources.
To view your videos, tap Video from the Start screen. Video stores all your videos that you have taken with
your camera, as well as the ones you downloaded or copied from other sources. It also provides videos
that you might be interested in.
Listening to music
Your tablet is preinstalled with several online music applications. These applications enable you to listen
to, download, or purchase music from the Web.
To listen to music stored on your tablet, do either of the following:
• Tap Music from the Start screen.
• Launch a preferred music application.
Reading books
To read online books and magazines, tap the application tile to open either the preinstalled e-book reader, or
other e-book readers that you have downloaded from the Windows store.
If you want to read documents that are stored on your tablet, use the preinstalled Microsoft Ofce 2010
or Adobe Reader.
Working with Email
Use the Email application to read and send e-mails and manage all your e-mail accounts.
Using the screen capture function
The screen capture function makes it easy for you to save useful onscreen information and share images of
what you see on the screen by taking screen captures.
You can use either the Windows Snipping Tool or Lenovo QuickClip to capture the onscreen information.
• To open and use the Windows Snipping Tool, see the Windows Help and Support program.
• To take a screen capture and snip the captured image using Lenovo QuickClip, do the following:
1. Hold the Digitizer pen close to the screen. When the pen tip and the screen are within range, press
the click button on the pen. The screen is captured, and the Screen copied menu is displayed in
the upper right corner of the screen.
2. Tap Screen copied. A window opens, prompting you to snip the captured image.
3. Tap Start snipping.
4. Swipe in from the bottom edge of the screen to bring up the menu that contains further options.
5. Tap Rectangle Snip or Free Snip as desired.
22 User Guide