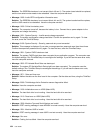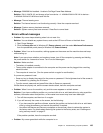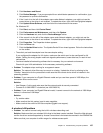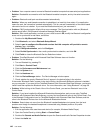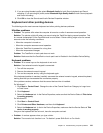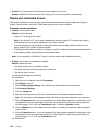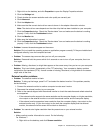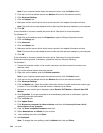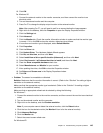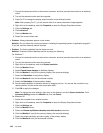• Problem: You search for a Bluetooth-enabled device by clicking View devices in range in My Bluetooth
Places, but you cannot nd anything.
Solution: Make sure that the device to which you want to connect is enabled for the Bluetooth connection.
After making sure of the above, turn the Bluetooth power off and then on again, or restart your computer.
Then search for the device again.
Note: If you are using the ThinkPad Bluetooth with Enhanced Data Rate Software, refer to the following
instructions.
• Problem: You cannot connect to any Bluetooth-enabled device.
Solution: Make sure that both your computer and the device are turned on and their Bluetooth antennas
are enabled.
After making sure of the above, turn the Bluetooth power off and then on again, or restart your computer.
Then re-establish your connection to the device.
If the problem persists, re-install the Bluetooth software and reestablish your connection to the device.
• Problem: Your computer is connected to a Bluetooth-enabled device, but you cannot use any of the
services of that device.
Solution: Make sure that the device is enabled for the Bluetooth connection.
1. Double-click the My Bluetooth Places icon.
2. Go to Bluetooth Tasks and click View devices in range.
If you cannot nd the device, it may have stopped responding. Make sure that it is enabled for the
Bluetooth connection. If you nd it, connect to the services you want.
If you are sure that the device is responding, turn the Bluetooth power off and then on again, or restart
your computer. Then try to connect again.
• Problem: You cannot pull a business card from the connected computer.
Solution: Make sure that the connected computer has its own default business card application and that
the card is ready for communication.
Make sure that the security settings on the connected computer allow you to download the business card.
• Problem: You cannot send a business card to the connected computer.
Solution: Make sure that your computer has its own default business card application and that the card
is ready for communication.
Make sure that the security settings on the connected computer allow you to upload your business card.
• Problem: Your computer is connected to a Bluetooth-enabled computer that works as an FTP server,
but you cannot see any les in the FTP server.
Solution: Check the newly shared les as follows:
1. In the menu of My Bluetooth Places, click View.
2. Click Update. The status is updated in the window, so that you can check the newly shared les.
Make sure that the shared folder in the connected computer contains the les you are looking for.
Make sure that the security settings on the connected computer allow you to connect and view the
les in the computer.
• Problem: Your computer is connected to a Bluetooth-enabled computer, but you cannot gain access
to the network.
Solution: Make sure that the Bluetooth-enabled computer is connected to a network.
Make sure that the connected computer has been set up to share its network connectivity and that the
security settings allow you to connect and establish the remote network access.
Chapter 10. Troubleshooting computer problems 139