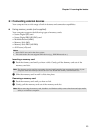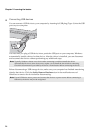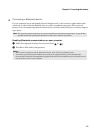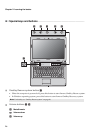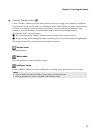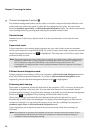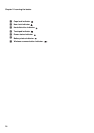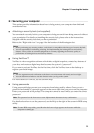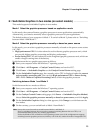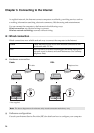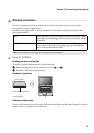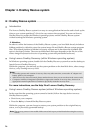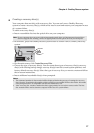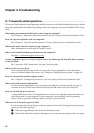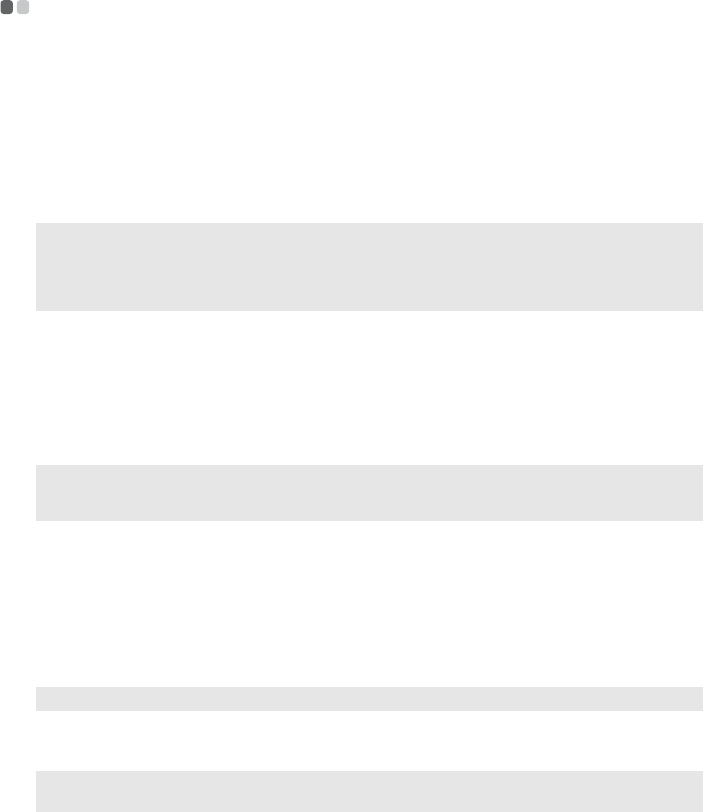
Chapter 2. Learning the basics
21
Securing your computer
- - - - - - - - - - - - - - - - - - - - - - - - - - - - - - - - - - - - - - - - - - - - - - - - - - - - - - - - - - - - - - - - - - - - - - - - - - - - - - - - - - - - - - - - - - - -
This section provides information about how to help protect your computer from theft and
unauthorized use.
Attaching a security lock (not supplied)
You can attach a security lock to your computer to help prevent it from being removed without
your permission. For details on installing the security lock, please refer to the instructions
shipped with the security lock that you have purchased.
Refer to the “Right-side view” on page 4 for the location of the Kensington slot.
Using VeriFace™
VeriFace is a face recognition software which takes a digital snapshot, extracts key features of
your face, and creates a digital map that becomes the system’s “password”.
If you want to activate VeriFace for the first time, click the VeriFace icon on the desktop to
register your facial image.
For more details on VeriFace, see the software help.
Using passwords
Using passwords helps prevent your computer from being used by others. Once you set a
password and enable it, a prompt appears on the screen each time you power on the computer.
Enter your password at the prompt. The computer cannot be used unless you enter the correct
password.
For details about how to set the password, see the Help to the right of the screen in BIOS setup
utility.
Notes:
• Before purchasing any security product, verify that it is compatible with this type of security keyhole.
• You are responsible for evaluating, selecting, and implementing the locking devices and security
features. Lenovo offers no comment judgement or warranty regarding the function, quality or
performance of locking devices and security features.
Notes:
• The face registration and verification works best in an environment with steady and even light.
• You can determine whether to use this function when you log on the system.
Note: This password can be from one to seven alphanumeric characters in any combination.
Note: To enter BIOS setup utility, press F2 when the Lenovo logo appears on the screen while the
computer is starting up.