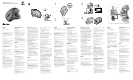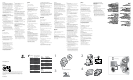Getting started with
Logitech
®
Wireless
Trackball M570
Important information
Safety, compliance, and warranty
Getting started with
Logitech
®
Wireless Trackball M570
OFFON
OFF ON
www.logitech.com/downloads
1
2
3
5
4
English
1
Pull battery tab.1.
Switch power to ON. 2.
2
Insert the Unifying receiver into a computer
USB port near your M570.
Mac® OS X Users: When plugging in the
Unifying receiver, the Keyboard Assistant
dialog box may appear. You can just close
this window.
3
You can customize your M570 with free
Logitech software:
Reassign your buttons to other commands.•
Adjust tracking speed and acceleration.•
Tune the movement of the cursor to •
your thumb.
Mac® users will also need the software
to enable the back, forward, and middle
button functions.
It’s easy to download here:
www.logitech.com/downloads
4
Battery LED blinks red when the power 1.
is low.
Scroll wheel and middle button.2.
Back and forward buttons.3.
To clean the ball supports, push the ball 4.
out here.
Receiver storage when the trackball is not 5.
in use.
Unifying
Plug it. Forget it. Add to it.
You’ve got a Logitech® Unifying receiver.
Now add a compatible wireless keyboard
that uses the same receiver as your trackball.
It’s easy. Just start the Logitech® Unifying
software* and follow the onscreen instructions.
For more information and to download
the software, visit www.logitech.com/
unifying
* PC: Go to Start / All Programs / Logitech /
Unifying / Logitech Unifying Software
* Mac: Go to Applications / Utilities / Logitech
Unifying Software
5 Help with setup
No pointer movement or erratic
movement
Is the power on?1.
Check the Unifying receiver; change ports.2.
Check the battery.3.
Remove metallic objects and Wifi-enabled 4.
devices between the trackball and the
Unifying receiver.
If the Unifying receiver is plugged into 5.
a USB hub, try plugging it directly into
your computer.
Try restarting your computer.6.
Move the Unifying receiver to a USB 7.
port closer to the trackball, or go to
www.logitech.com/usbextender for a USB
extension stand that will allow the Unifying
receiver to be placed closer to the trackball.
Deutsch
1
Ziehen Sie den Schutzstreifen der Batterie 1.
heraus.
Bewegen Sie den Ein-/Ausschalter in die Ein-2.
Position (ON).
2
Verbinden Sie den Unifying-Empfänger mit
einem USB-Anschluss.
Mac® OS X-Benutzer: Beim Einstecken
des Unifying-Empfängers wird möglicherweise
das Dialogfenster des Setup-Assistenten
für die Tastatur angezeigt. Schließen Sie
dieses Fenster.
3
Sie können Ihre M570 mit kostenloser
Logitech-Software anpassen:
Weisen Sie den Tasten neue Befehle zu.•
Ändern Sie die Abtastgeschwindigkeit •
und -beschleunigung.
Passen Sie die Zeigerbewegung an •
Ihren Daumen an.
Mac®-Benutzer benötigen die Software auch
zur Aktivierung der Funktionen für die Vor- und
Zurücktasten sowie der mittleren Taste.
Sie können die Software hier herunterladen:
www.logitech.com/downloads
4
Batterie-LED blinkt rot, wenn die Batterie 1.
schwach ist.
Tastenrad und mittlere Maustaste.2.
Vor- und Zurück-Tasten.3.
Zum Reinigen der Kugellager, drücken Sie 4.
die Kugel hier heraus.
Empfängerfach, wenn der Trackball nicht 5.
verwendet wird.
Unifying
Einstecken. Vergessen. Erweitern.
Sie haben einen Logitech® Unifying-Empfänger.
Schließen Sie nun eine kabellose Tastatur an,
die mit dem Empfänger der Maus kompatibel
ist. Es ist ganz einfach. Sie müssen nur die
Logitech® Unifying-Software* starten und dann
den Anweisungen auf dem Bildschirm folgen.
Weitere Informationen und den Software-
Download erhalten Sie auf www.logitech.com/
unifying
* PC: Wählen Sie Start/Programme/Logitech/
Unifying/Logitech Unifying Software
* Mac: Wählen Sie Programme/Dienstprogramme/
Logitech Unifying Software
5 Probleme bei der Einrichtung?
Zeiger bewegt sich nicht oder
unberechenbar
Ist die Maus eingeschaltet?1.
Überprüfen Sie den Unifying-Empfänger, 2.
wählen Sie einen anderen Anschluss.
Prüfen Sie die Batterie.3.
Entfernen Sie metallische Objekte und WiFi-4.
Geräte, die sich zwischen der Maus und dem
Unifying-Empfänger befinden.
Wenn der Unifying-Empfänger an einen USB-5.
Hub angeschlossen ist, stecken Sie ihn direkt
in den Computer ein.
Starten Sie den Computer neu.6.
Verbinden Sie den Unifying-Empfänger 7.
mit einem näher zur Maus gelegenen
USB-Anschluss oder fordern Sie unter
www.logitech.com/usbextender eine USB-
Verlängerungsstation an, um den Abstand
zwischen Unifying- Empfänger und Maus
zu verringern.
Français
1
Retirez la languette de protection des piles.1.
Placez l’interrupteur en position de marche 2.
(ON).
2
Branchez le récepteur Unifying sur un port USB
de l’ordinateur proche de votre M570.
Utilisateurs Mac® OS X: lorsque vous branchez
le récepteur Unifying, la boîte de dialogue
de l’assistant de configuration du clavier peut
s’afficher. Vous pouvez simplement fermer
cette boîte de dialogue.
3
Vous pouvez personnaliser votre M570 avec
un logiciel Logitech gratuit:
Réassignation des fonctions des boutons.•
Réglage de la vitesse de suivi et de •
l’accélération.
Déplacement du curseur en fonction •
des mouvements de votre pouce.
Les utilisateurs Mac® doivent également installer
le logiciel pour activer les fonctions des boutons
Précédente, Suivante et central.
Il suffit de le télécharger à cette adresse:
www.logitech.com/downloads
4
Le témoin de charge clignote en rouge quand 1.
le niveau des piles est faible.
Roulette de défilement et bouton central.2.
Boutons Précédent et Suivant.3.
Pour nettoyer les roulements, retirez la boule 4.
de son emplacement.
Espace de rangement du récepteur quand 5.
le trackball n’est pas utilisé.
Unifying
Branchez. Oubliez. Ajoutez.
Vous disposez d’un récepteur Logitech® Unifying.
Ajoutez maintenant un clavier sans fil compatible
qui utilise le même récepteur que votre souris.
C’est facile! Démarrez tout simplement le logiciel
Logitech® Unifying* et suivez les instructions
à l’écran.
Pour en savoir plus et pour télécharger le logiciel,
rendez-vous sur www.logitech.com/unifying
* PC: Cliquez sur Démarrer / Tous les programmes
/ Logitech / Unifying / Logitech Unifying Software
* Mac: Cliquez sur Applications / Utilitaires /
Logitech Unifying Software
5 Aide à la configuration
Pointeur immobile ou incontrôlable
Souris activée?1.
Vérifiez le récepteur Unifying; changez de port.2.
Vérifiez les piles.3.
Déplacez tout objet métallique et tout 4.
périphérique compatible Wifi se trouvant entre
le trackball et le récepteur Unifying.
Si le récepteur Unifying est branché dans 5.
un hub USB, branchez-le plutôt directement
sur l’ordinateur.
Essayez de redémarrer l’ordinateur.6.
Branchez le récepteur Unifying dans un port 7.
USB plus proche du trackball ou consultez
le site www.logitech.com/usbextender
pour obtenir un support d’extension USB qui
permettra de rapprocher le récepteur Unifying
du trackball.
Español
1
Tire de la lengüeta de la pila.1.
Deslice el conmutador de encendido a ON. 2.
2
Inserte el receptor Unifying en un puerto USB
del ordenador cercano a M570.
Usuarios de Mac® OS X: Al conectar el receptor
Unifying, puede aparecer el cuadro de diálogo
Asistente Teclado. Puede cerrar esta ventana.
3
Puede personalizar M570 con software gratuito
de Logitech:
Cambie la asignación de botones a otros •
comandos.
Ajuste la velocidad de seguimiento •
y aceleración del puntero
Ajuste al pulgar el movimiento del cursor.•
Los usuarios de Mac® también necesitarán
el software para activar las funciones de
los botones de avance, retroceso y central.
Se puede descargar fácilmente aquí:
www.logitech.com/downloads
4
El diodo de estado de pilas parpadea de color 1.
rojo cuando la carga es baja.
Botón rueda y botón central.2.
Botones de avance y retroceso.3.
Para limpiar los soportes de la bola, 4.
expulse ésta ejerciendo presión aquí.
El receptor se guarda cuando el trackball 5.
no está en uso.
Unifying
Conéctelo. Olvídese de él. Agregue más.
Tiene un receptor Logitech® Unifying.
Agregue ahora un teclado inalámbrico compatible
que use el mismo receptor que el ratón. Es fácil.
Basta iniciar el software Logitech® Unifying*
y seguir las instrucciones en pantalla.
Para obtener más información y para descargar
el software, visite www.logitech.com/unifying
* PC: seleccione Inicio / Todos los programas /
Logitech / Unifying / Software Logitech Unifying
* MAC: seleccione Aplicaciones / Utilidades /
Software Logitech Unifying
5 Ayuda con la instalación
El puntero no se mueve o realiza
movimientos erráticos
¿Está encendido?1.
Compruebe el receptor Unifying; 2.
cambie de puerto.
Compruebe la pila.3.
Retire los objetos metálicos y dispositivos 4.
con tecnología Wifi situados entre el ratón
y el receptor Unifying.
Si el receptor Unifying está conectado 5.
a un concentrador USB, conéctelo directamente
al ordenador.
Reinicie el ordenador.6.
Lleve el receptor Unifying a un puerto USB 7.
más cercano al ratón, o visite www.logitech.
com/usbextender para obtener una base
de extensión USB que le permitirá colocar
el receptor Unifying más cerca del ratón.
Nederlands
1
Trek aan het batterijlipje.1.
Zet de aan/uit-knop in de ON-positie. 2.
2
Sluit de Unifying-ontvanger op een USB-poort
van de computer in de buurt van uw M570 aan.
Gebruikers van Mac® OS X: Wanneer
u de Unifying-ontvanger aansluit, kan het
dialoogvenster met de configuratie-assistent voor
het toetsenbord verschijnen. U kunt dit venster
gewoon sluiten.
3
U kunt uw M570 aanpassen met gratis software
van Logitech:
Wijs andere opdrachten aan je knoppen toe.•
Pas de trackingsnelheid en -versnelling aan.•
Stem de beweging van de cursor af op je duim.•
Mac®-gebruikers hebben de software ook
nodig om de functies van de Vorige, Volgende en
middelste knop in te schakelen.
Eenvoudig hier te downloaden:
www.logitech.com/downloads
4
Battery-led knipper rood wanneer het 1.
vermogen laag is.
Scrollwiel en middelste knop2.
Knoppen Vorige en Volgende3.
Druk de bal hier naar buiten om de kogellagers 4.
schoon te maken.
Bewaarplaats voor wanneer de trackball niet 5.
in gebruik is.
1 2
3
4
Unifying
Sluit hem aan. Vergeet hem daarna.
Of u moet meer willen aansluiten...
U bent in het bezit van een Logitech® Unifying-
ontvanger. Nu kunt u een compatibel draadloos
toetsenbord toevoegen dat dezelfde ontvanger
gebruikt als uw muis. Het is heel eenvoudig.
Start gewoon de Logitech® Unifying-software*
en volg de instructies op het scherm.
Bezoek www.logitech.com/unifying voor meer
informatie en om de software te downloaden
* Pc: ga naar Start/Alle programma’s/Logitech/
Unifying/Logitech Unifying Software
* Mac: ga naar Programma’s/Hulpprogramma’s/
Logitech Unifying Software
5 Hulp nodig bij de set-up?
Onvoorspelbare beweging of geen
aanwijzerbeweging
Is de stroom ingeschakeld?1.
Controleer de Unifying-ontvanger; 2.
verander van poort.
Controleer de batterij.3.
Verwijder metalen objecten en WiFi-apparaten 4.
tussen de muis en de Unifying-ontvanger.
Als de Unifying-ontvanger op een USB-hub 5.
is aangesloten, probeer dan eens de ontvanger
direct op uw computer aan te sluiten.
Probeer of het opnieuw starten van 6.
uw computer helpt.
Verplaats de Unifying-ontvanger naar een 7.
USB-poort die zich dichter bij de muis bevindt,
of ga naar www.logitech.com/usbextender voor
een USB-bureaustandaard, zodat u de Unifying-
ontvanger dichter bij de muis kunt zetten.
Italiano
1
Tirare la linguetta della batteria.1.
Far scorrere l’interruttore di accensione su ON. 2.
2
Inserire il ricevitore Unifying in una porta USB
del computer, in prossimità di M570.
Utenti di Mac® OS X: quando si inserisce
il ricevitore Unifying potrebbe venire visualizzata
la finestra di dialogo dell’assistente di installazione
per la tastiera. In questo caso, chiuderla.
3
È possibile personalizzare l’M570 con il software
Logitech gratuito:
Riassegnazione dei pulsanti ad altri comandi.•
Regolazione della velocità e dell’accelerazione.•
Adattamento del movimento del cursore •
al pollice.
Per gli utenti Mac®, il software consentirà
di attivare anche le funzioni dei pulsanti avanti,
indietro e centrale.
Per eseguire il download, basta fare clic qui:
www.logitech.com/downloads
4
La spia LED della batteria lampeggia di rosso 1.
quando il livello di carica è basso.
Scroller e pulsante centrale.2.
Pulsanti Indietro/Avanti.3.
Per pulire i supporti della sfera, spingere la sfera 4.
verso l’esterno.
È possibile riporre il ricevitore quando 5.
la trackball non è utilizzata.
Unifying
Collega. Dimentica. Aggiungi.
Hai un ricevitore Logitech® Unifying.
Adesso aggiungi una tastiera senza fili
compatibile che utilizza lo stesso ricevitore
del mouse. È semplicissimo: avvia il software
Logitech® Unifying* e segui le istruzioni
visualizzate. Per ulteriori informazioni e per
il download del software, visita il sito Web
all’indirizzo www.logitech.com/unifying
* PC: accedi a Start > Programmi > Logitech >
Unifying
* MAC: accedi a Applicazioni > Utility > Logitech
Unifying Software
5 Problemi di installazione
Il puntatore non si muove o si muove
in modo irregolare
Il mouse è acceso?1.
Controllare il ricevitore Unifying; cambiare 2.
porta.
Controllare la batteria.3.
Rimuovere oggetti metallici e dispositivi Wifi 4.
posti tra il mouse e il ricevitore Unifying.
Se il ricevitore Unifying è collegato a 5.
un hub USB, provare a collegarlo direttamente
al computer.
Provare a riavviare il computer.6.
Spostare il ricevitore Unifying in una porta 7.
USB più vicina al mouse oppure andare al sito
www.logitech.com/usbextender per individuare
una prolunga USB mediante la quale sarà
possibile collocare il ricevitore Unifying più
vicino al mouse.
Svenska
1
Dra ut batterifilmen.1.
Ställ omkopplaren i läge ON. 2.
2
Anslut Unifying-mottagaren till en dators USB-
port nära M570-musen.
Mac® OS X: Eventuellt öppnas
installationsassistenten när du ansluter
Unifying-mottagaren. Stäng den bara igen.
3
Du kan göra följande egna inställningar
av M750 med Logitechs kostnadsfria
programvara:
koppla andra funktioner till knapparna•
ändra muspekarens hastighet och •
acceleration
ställa in att muspekaren ska styras med •
tummen.
Har du Mac® måste du installera programvaran
för att kunna använda funktionerna för
bakåtknapp, framåtknapp och mittenknapp.
Enkelt att ladda ner: www.logitech.com/
downloads
4
Lampan blinkar rött när batterierna håller 1.
på att ta slut.
Rullningshjul och mittknapp2.
Framåt/bakåt-knappar3.
Tryck ut styrkulan när du vill göra rent 4.
undertill
Fack att förvara mottagaren i när styrkulan 5.
inte används
Unifying
Anslut. Glöm bort den. Lägg till.
Nu har du en Logitech® Unifying-mottagare.
Du kan lägga till ett kompatibelt trådlöst
tangentbord som använder samma mottagare
som musen. Det är enkelt. Starta Logitech®
Unifying-programmet* och följ anvisningarna
på skärmen.
Mer information om programvaran och
installationen finns på www.logitech.com/
unifying
* Pc: Gå till Start > Program > Logitech >
Unifying
* Mac: Gå till Program > Verktyg > Logitech
Unifying-program
5 Installationstips
Markören rör sig inte eller rör sig ryckigt
Är musen på?1.
Kontrollera att Unifying-mottagaren 2.
fungerar genom att byta port.
Kontrollera batteriet.3.
Ta bort alla metallföremål och trådlösa 4.
apparater som befinner sig mellan musen
och Unifying-mottagaren.
Om Unifying-mottagaren är ansluten till en 5.
USB-hubb kan du försöka ansluta den direkt
till datorn istället.
Starta om datorn.6.
Flytta Unifying-mottagaren till en USB-port 7.
närmare musen. På sidan www.logitech.
com/usbextender kan du köpa ett USB-
förlängningsstativ, med vars hjälp du kan
placera Unifying-mottagaren närmare
musen.
Dansk
1
Træk i fligen, så batteriet får kontakt.1.
Tænd musen (ON). 2.
2
Slut Unifying-modtageren til en USB-port
på computeren i nærheden af M570.
Mac® OS X-brugere: Når du tilslutter
Unifying-modtageren, vises dialog- boksen
med installations- guiden til tastaturet muligvis.
Du kan ganske enkelt lukke dette vindue.
3
Du kan tilpasse M570 vha. den medfølgende,
gratis software fra Logitech og:
Tildele knapperne andre kommandoer•
Justere markørens hastighed og •
acceleration
Justere markørbevægelserne i forhold til •
din tommelfinger.
Mac®-brugere skal også installere softwaren
hvis de vil benytte frem-, tilbage- og
midterknapfunktionerne.
Du kan hente softwaren her:
www.logitech.com/downloads
4
Indikatoren blinker rødt når batterierne er 1.
ved at være flade.
Scrollehjul og midterknap.2.
Frem- og Tilbage-knapper.3.
Hvis du vil rengøre lejerne som kuglen hviler 4.
på, skal du skubbe kuglen ud her.
Her kan du opbevare modtageren når den 5.
ikke bruges.