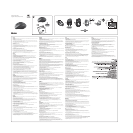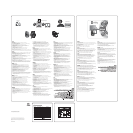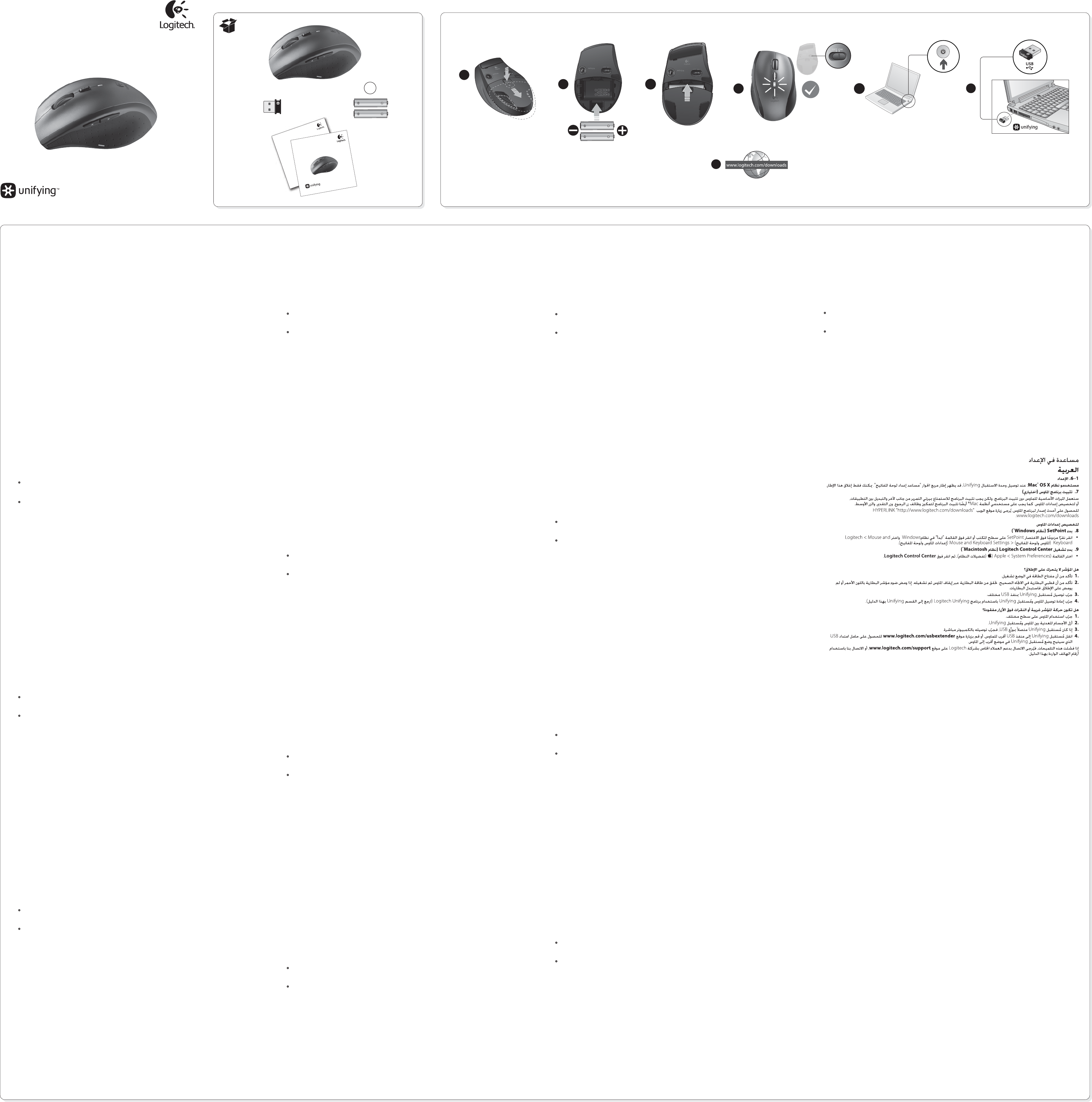
AA
Important information
Safety, compliance, and warranty
Getting started with
Logitech
®
Wireless Mouse M705
1
5
6
7
2
3
4
English
1–6. Setup
Mac
®
OS X Users: When plugging in the Unifying receiver, the Keyboard Assistant dialog box may appear. You can just close
this window
7. Install the mouse software (optional)
The basic features of your mouse will work without installing the software, but you will need the software to enjoy the Side-
to-Side Scrolling and Application Switch features or to personalize your mouse settings. Mac® users will also need the software
to enable the back, forward, and middle button functions.
To get the latest software for your mouse, go to www.logitech.com/downloads.
Help with setup
Pointer does not move at all?
1. Make sure the power switch is in the ON position.
2. Ensure that the battery polarity is correct. Check battery power by turning the mouse OFF and then ON. If the battery
indicator light glows red or does not glow at all, replace the batteries.
3. Try plugging the Unifying receiver into a different USB port.
4. Try reconnecting the mouse and Unifying receiver using the Logitech Unifying software (refer to the Unifying section
of this guide).
Erratic pointer movement or missed button clicks?
1. Try using the mouse on a different surface.
2. Remove metallic objects between the mouse and Unifying receiver.
3. If the Unifying receiver is plugged into a USB hub, try plugging it directly into your computer.
4. Move the Unifying receiver to a USB port closer to the mouse, or go to www.logitech.com/usbextender
for a USB extension stand that will allow the Unifying receiver to be placed closer to the mouse.
If these tips fail, contact Logitech Customer Support at www.logitech.com/support, or call using the phone numbers
listed in this guide.
Deutsch
1–6. Installation
Mac
®
OS X-Benutzer: Beim Einstecken des Unifying-Empfängers wird möglicherweise das Dialogfenster des Setup-
Assistenten für die Tastatur angezeigt. Schließen Sie dieses Fenster.
7. Installation der Maus software (optional)
Die Grundfunktionen der Maus funktionieren auch ohne installierte Software, aber Sie benötigen die Software für
den horizontalen Bildlauf und die Programmumschaltung oder zur Anpassung Ihrer Mauseinstellungen. Mac®-Benutzer
benötigen die Software auch zur Aktivierung der Funktionen für die Vor- und Zurücktasten sowie der mittleren Taste.
Die finden die neueste Software für Ihre Maus unter www.logitech.com/downloads.
So passen Sie die Mauseinstellungen Ihren Bedürfnissen an
8. Starten von SetPoint (Windows
®
)
• Doppelklicken Sie auf die SetPoint-Verknüpfung auf dem Desktop oder klicken Sie auf das Windows-Startmenü
und wählen Sie “Logitech” > “Maus und Tastatur” > “Maus- und Tastatureinstellungen”.
9. Starten von Logitech Control Center (Macintosh
®
)
• Wählen Sie “Apple-Menü ()” > “Systemeinstellungen” und klicken Sie auf Logitech Control Center.
Probleme bei der Einrichtung?
Der Mauszeiger bewegt sich überhaupt nicht?
1. Vergewissern Sie sich, dass der Schalter in der “On”-Stellung steht.
2. Vergewissern Sie sich, dass die Batterie richtig eingelegt ist. Prüfen Sie die Batterie, indem Sie die Maus aus- und wieder
einschalten. Wenn die LED rot oder überhaupt nicht leuchtet, müssen die Batterien ausgetauscht werden.
3. Schließen Sie den Unifying-Empfänger an einer anderen USB-Schnittstelle an.
4. Verbinden Sie die Maus erneut mit dem Unifying-Empfänger mithilfe der Unifying-Software von Logitech
(weitere Informationen finden Sie in diesem Handbuch im Abschnitt zu Unifying).
Bewegt sich der Mauszeiger ruckartig oder werden Mausklicks nicht ausgeführt?
1. Verwenden Sie die Maus auf einer anderen Unterlage.
2. Entfernen Sie metallische Gegenstände zwischen der Maus und dem Unifying-Empfänger.
3. Wenn der Unifying-Empfänger an einem USB-Hub angeschlossen ist, stecken Sie den Empfänger direkt in den Computer.
4. Verbinden Sie den Unifying-Empfänger mit einem näher zur Maus gelegenen USB-Anschluss oder fordern Sie unter
www.logitech.com/usbextender eine USB-Verlängerungsstation an, um den Abstand zwischen Unifying-Empfänger
und Maus zu verringern.
Falls das Problem nach wie vor besteht, wenden Sie sich an den Logitech-Kundendienst unter www.logitech.com/support
oder nutzen Sie den telefonischen Support unter den in diesem Handbuch genannten Telefonnummern.
Français
1–6. Installation
Utilisateurs Mac
®
OS X: lorsque vous branchez le récepteur Unifying, la boîte de dialogue de l'assistant de configuration
du clavier peut s'afficher. Vous pouvez simplement fermer cette boîte de dialogue.
7. Installation du logiciel de la souris (facultatif)
Vous pouvez utiliser les fonctions de base de votre souris sans installer le logiciel, mais vous en aurez besoin pour profiter
des fonctions de défilement horizontal et de changement d'application, ainsi que pour personnaliser les paramètres
de votre souris. Les utilisateurs Mac® doivent également installer le logiciel pour activer les fonctions des boutons Précédente,
Suivante et central. Pour obtenir la version la plus récente du logiciel pour votre souris, rendez-vous sur
www.logitech.com/downloads.
Pour personnaliser les paramètres de la souris
8. Démarrage de SetPoint (Windows
®
)
•
Cliquez deux fois sur le raccourci SetPoint du bureau ou sélectionnez le menu Démarrer de Windows, puis Logitech >
Clavier et souris > Paramètres du clavier et de la souris.
9. Démarrage de Logitech Control Center (Macintosh
®
)
•
Choisissez menu Pomme () > Préférences Système, puis cliquez sur Logitech Control Center.
Aide à la configuration
Le pointeur reste immobile?
1. Vérifiez que le commutateur d'alimentation est sur ON.
2. Assurez-vous que la polarité des piles est respectée. Vérifiez le niveau de charge des piles en mettant la souris hors tension,
puis sous tension. Si le témoin de niveau des piles s'allume en rouge ou reste éteint, remplacez les piles.
3. Branchez le récepteur Unifying sur un autre port USB.
4. Essayez de reconnecter la souris et le récepteur Unifying à l'aide du logiciel Logitech Unifying (reportez-vous à la section
Unifying de ce guide).
Pointeur incontrôlable ou clics sans résultat?
1. Essayez d'utiliser la souris sur une surface différente.
2. Déplacez tout objet métallique se trouvant entre la souris et le récepteur Unifying.
3. Si le récepteur Unifying est branché dans un hub USB, branchez-le plutôt directement sur l'ordinateur.
4. Branchez le récepteur Unifying dans un port USB plus proche de la souris ou consultez le site
www.logitech.com/usbextender pour obtenir un support d'extension USB qui permettra de rapprocher le récepteur
Unifying de la souris.
Si ces conseils ne donnent aucun résultat, contactez le Service clientèle de Logitech à l'adresse www.logitech.com/support
ou par téléphone aux numéros fournis dans ce guide.
Español
1–6. Instalación
Usuarios de Mac
®
OS X: Al conectar el receptor Unifying, puede aparecer la ventana del cuadro de diálogo Asistente
Configuración Teclado. Puede cerrar esta ventana.
7. Instalar el software del ratón (opcional)
Las funciones básicas del ratón estarán disponibles sin instalar el software, pero necesitará el software para disfrutar
del desplazamiento horizontal y el cambio de aplicaciones, o personalizar la configuración del ratón. Los usuarios de Mac®
también necesitarán el software para activar las funciones de los botones de avance, retroceso y central.
Para obtener el software más reciente para el ratón, visite www.logitech.com/downloads.
Para personalizar la configuración del ratón
8. Inicio de SetPoint (Windows
®
)
•
Haga doble clic en el acceso directo de SetPoint en el escritorio, o haga clic en el botón Inicio de Windows y seleccione
Logitech > Teclado y ratón > Configuración de teclado y ratón.
9. Inicio de Logitech Control Center (Macintosh
®
)
•
Seleccione el menú Apple () > Preferencias del Sistema y, a continuación, Logitech Control Center.
Ayuda con la instalación
¿No se mueve el puntero?
1. Asegúrese de que el botón de encendido está en la posición ON.
2. Asegúrese de que la polaridad de las pilas es correcta. Para comprobar la carga de las pilas, apague y encienda el ratón.
Si el indicador de estado de las pilas se ilumina de color rojo, o no se ilumina, cambie las pilas.
3. Conecte el conector Unifying a otro puerto USB.
4. Vuelva a conectar el ratón y el receptor Unifying mediante el software Logitech Unifying (consulte la sección Unifying
de esta guía).
¿Movimiento errático del puntero o fallos de clic?
1. Use el ratón en otra superficie.
2. Retire objetos metálicos situados entre el ratón y el receptor Unifying.
3. Si el receptor Unifying está conectado a un concentrador USB, conéctelo directamente al ordenador.
4. Lleve el receptor Unifying a un puerto USB más cercano al ratón, o visite www.logitech.com/usbextender para obtener
una base de extensión USB que le permitirá colocar el receptor Unifying más cerca del ratón.
Si estas sugerencias no sirven, póngase en contacto con el servicio de atención al cliente de Logitech
en www.logitech.com/support, o llame a uno de los números de teléfono que aparecen en esta guía.
Nederlands
1–6. Installatie
Gebruikers van Mac
®
OS X: Wanneer u de Unifying-ontvanger aansluit, kan het dialoogvenster met de configuratie-assistent
voor het toetsenbord verschijnen. U kunt dit venster gewoon sluiten.
7. De muissoftware installeren (optioneel)
De basisfuncties van uw muis werken zonder de software te installeren, maar u hebt de software nodig om de voordelen
van het horizontaal scrollen en de schakeltoepassingsfuncties te kunnen ervaren of uw muisinstellingen te personaliseren.
Mac®-gebruikers hebben de software ook nodig om de functies van de Vorige, Volgende en middelste knop in te schakelen.
Ga naar www.logitech.com/downloads voor de nieuwste software voor uw muis.
Zo personaliseert u uw muisinstellingen
8. SetPoint starten (Windows
®
)
•
Dubbelklik op de SetPoint-snelkoppeling op uw bureaublad of klik op het menu Start van Windows en selecteer
Logitech > Muis en toetsenbord > Muis- en toetsenbordinstellingen.
9. Logitech Control Center starten (Macintosh
®
)
•
Kies het Apple-menu () > Systeemvoorkeuren en klik vervolgens op Logitech Control Center.
Hulp nodig bij de set-up?
Aanwijzer beweegt helemaal niet?
1. Controleer of de aan/uit-knop in de AAN-positie staat.
2. Zorg ervoor dat de batterijpolariteit juist is. Controleer het batterijvermogen door de muis UIT en dan weer AAN te zetten.
Vervang de batterijen, als het batterijlampje rood brandt of helemaal niet brandt.
3. Sluit de Unifying-ontvanger op een andere USB-poort aan.
4. Probeer de muis en de Unifying-ontvanger opnieuw te verbinden via de Logitech Unifying-software (zie de sectie Unifying
van deze handleiding).
Onvoorspelbaar muisgedrag of muisklikken die niet werken?
1. Probeer de muis op een ander oppervlak te gebruiken.
2. Verwijder metalen objecten tussen de muis en de Unifying-ontvanger.
3. Als de Unifying-ontvanger op een USB-hub aangesloten is, probeer de ontvanger dan direct op uw computer aan te sluiten.
4. Verplaats de Unifying-ontvanger naar een USB-poort die zich dichter bij de muis bevindt, of ga naar
www.logitech.com/usbextender voor een USB-bureaustandaard, zodat u de Unifying-ontvanger dichter bij
de muis kunt zetten.
Lukt het nog steeds niet, neem dan contact op met Logitech-klantensupport op www.logitech.com/support,
of bel een van de nummers die in deze handleiding vermeld worden.
Italiano
1–6. Installazione
Utenti di Mac
®
OS X: quando si collega il ricevitore Unifying potrebbe venire visualizzata la finestra di dialogo dell'assistente
di installazione per la tastiera. In questo caso, chiuderla.
7. Installazione del software del mouse (opzionale)
Installando il software sarà possibile usufruire non solo delle funzionalità di base del mouse disponibili anche senza software,
bensì anche dello scorrimento laterale, del passaggio rapido da un'applicazione all'altra e della personalizzazione delle
impostazioni. Per gli utenti Mac®, il software consentirà di attivare anche le funzioni dei pulsanti avanti, indietro e centrale.
Per scaricare la versione più aggiornata del software, visitare il sito Web www.logitech.com/downloads.
Installazione del software del mouse (opzionale)
Installando il software sarà possibile usufruire non solo delle funzionalità di base del mouse disponibili anche senza software,
bensì anche dello scorrimento laterale, del passaggio rapido da un'applicazione all'altra e della personalizzazione delle
impostazioni. Per gli utenti Mac®, il software consentirà di attivare anche le funzioni dei pulsanti avanti, indietro e centrale.
Per scaricare la versione più aggiornata del software, visitare il sito Web www.logitech.com/downloads.
Per personalizzare le impostazioni del mouse
8. Avvio di SetPoint (Windows
®
)
•
Fare doppio clic sul collegamento di SetPoint sul desktop oppure scegliere Logitech > Mouse e tastiere >
Impostazioni del mouse e della tastiera dal menu Start di Windows.
9. Avvio di Logitech Control Center (Macintosh
®
)
•
Scegliere menu Apple () > Preferenze di Sistema e fare clic su Logitech Control Center.
Problemi di installazione
Il puntatore non si sposta?
1. Verificare che l'interruttore di accensione sia posizionato su ON.
2. Verificare che la polarità delle batterie sia corretta. Controllare il livello di carica delle batterie spegnendo e accendendo il mouse.
Se l'indicatore delle batterie diventa rosso o non è acceso, sostituire le batterie.
3. Provare a collegare il ricevitore Unifying in una porta USB diversa.
4. Provare a riconnettere il mouse e il ricevitore Unifying utilizzando il software Logitech Unifying (consultare la sezione Unifying
del presente manuale).
Il movimento del puntatore è irregolare o quando si fa clic con i pulsanti, il mouse non reagisce?
1. Provare a utilizzare il mouse su una superficie diversa.
2. Rimuovere eventuali oggetti metallici presenti nella traiettoria tra il mouse e il ricevitore Unifying.
3. Se il ricevitore Unifying è collegato a un hub USB, provare a collegarlo direttamente al computer.
4. Spostare il ricevitore Unifying in una porta USB più vicina al mouse oppure andare al sito www.logitech.com/usbextender
per individuare una prolunga USB mediante la quale sarà possibile collocare il ricevitore Unifying più vicino al mouse.
Se il problema persiste, contattare il Servizio di assistenza clienti Logitec all'indirizzo www.logitech.com/support o telefonicamente
ai numeri elencati nel presente manuale.
Svenska
1–6. Konfigurera
Mac
®
OS X: Dialogrutan med installationsassistenten kan visas när du ansluter Unifying-mottagaren. Du kan stänga den.
7. Installera musprogrammet (tillval)
De grundläggande musfunktionerna fungerar även utan programvara, men om du vill kunna rulla i sidled, växla mellan program
och göra egna musinställningar måste programvaran installeras. Har du Mac® måste du installera programvaran för att kunna
använda funktionerna för bakåtknapp, framåtknapp och mittenknapp.
Du hittar den senaste versionen av programvaran för din mus på www.logitech.com/downloads.
Anpassa musinställningarna
8. Starta SetPoint (Windows
®
)
•
Dubbelklicka på genvägen för SetPoint på skrivbordet eller klicka på Start-menyn i Windows och välj Logitech >
Mus och tangentbord > Inställningar för mus och tangentbord.
9. Starta Logitech Control Center (Macintosh
®
)
•
Klicka på Apple-menyn () > Systeminställningar och sedan p
å Logitech Control Center.
Installationstips
Flyttas inte pekaren alls?
1. Kontrollera att strömbrytaren står i läget På.
2. Kontrollera att batterierna sitter rätt placerade. Kontrollera batteristyrkan genom att stänga av och slå på musen.
Om batteriindikatorn lyser rött eller inte lyser alls, måste du byta batterier.
3. Försök att koppla in Unifying-mottagaren i en annan USB-port.
4. Prova att återansluta musen och Unifying-mottagaren med hjälp av Logitech Unifying-programmet (se avsnittet
om Unifying i den här bruksanvisningen).
Är pekarrörelserna ryckiga eller fungerar det inte när du klickar med knapparna?
1. Försök att använda musen på ett annat underlag.
2. Ta bort metallobjekt mellan musen och Unifying-mottagaren.
3. Om Unifying-mottagaren är ansluten till en USB-hubb kan du försöka ansluta den direkt till datorn istället.
4. Flytta Unifying-mottagaren till en USB-port närmare musen, eller beställ ett USB-förlängningsstativ från
www.logitech.com/usbextender så att du kan placera Unifying-mottagaren närmare musen.
Om problemet kvarstår kan du kontakta Logitechs kundsupport på www.logitech.com/support, eller ringa
det telefonnummer som finns i bruksanvisningen.
Dansk
1–6. Konfiguration
Mac
®
OS X-brugere: Når du tilslutter Unifying-modtageren, vises tastaturinstallationsguiden muligvis. Du kan bare
lukke vinduet.
7. Installation af softwaren til musen (valgfrit)
Musens grundfunktioner fungerer selvom du ikke installerer softwaren, men hvis du vil bruge den vandrette scrollefunktion
og programskiftefunktionen, eller hvis du vil tilpasse musens funktioner, skal du installere softwaren. Mac®-brugere skal også
installere softwaren hvis de vil benytte frem-, tilbage- og midterknapfunktionerne.
Du kan hente den nyeste version af softwaren til musen på www.logitech.com/downloads.
Sådan tilpasser du musens indstillinger
8. Start SetPoint (Windows
®
)
•
Dobbeltklik på genvejen SetPoint på skrivebordet, eller klik på menuen Start i Windows, og vælg Logitech >
Mus og tastatur > Muse- og tastaturindstillinger.
9. Start Logitech Control Center (Macintosh
®
)
•
Klik på æblemenuen () > Systemindstillinger, og klik derefter på Logitech Control Center.
Hjælp til installationen
Flytter markøren sig slet ikke?
1. Kontroller at afbryderen står på ON.
2. Kontroller at batteriet vender rigtigt. Kontroller at der er strøm på batteriet ved at slukke og derefter tænde musen.
Hvis batteriindikatoren lyser rødt eller slet ikke lyser, skal du udskifte batterierne.
3. Prøv at slutte Unifying-modtageren til en anden USB-port.
4. Prøv at tilslutte musen og Unifying-modtageren vha. Logitech Unifying-softwaren (læs mere i afsnittet om Unifying
i denne vejledning).
Flytter markøren sig i ryk, eller bliver klik med musen ikke registreret?
1. Prøv at bruge musen på en anden overflade.
2. Fjern eventuelle metalgenstande som er placeret mellem musen og Unifying-modtageren.
3. Hvis Unifying-modtageren er sluttet til en USB-hub, kan du prøve at sætte den direkte i computeren.
4. Flyt Unifying-modtageren til en USB-port som er tættere på musen, eller bestil en holder til at stå på bordet
på www.logitech.com/usbextender sådan at Unifying-modtageren kan placeres tættere på musen.
Hvis ingen af disse råd løser problemet, kan du kontakte Logitechs supportafdeling på www.logitech.com/support,
eller ringe til et af de numre som er angivet i denne vejledning.
Norsk
1–6. Konfigurering
Mac
®
OS X: Når du setter inn Unifying-mottakeren, kan det hende at vinduet Tastaturoppsettassistent kommer opp.
Du kan lukke dette vinduet.
7. Installer programvaren for musen (valgfritt)
De grunnleggende funksjonene til musen krever ingen programvare, men med programvaren kan du i tillegg få funksjoner
som sidelengs rulling og hurtigveksler, og du kan tilpasse innstillingene til musen. Hvis du bruker Mac®, trenger du også
programvaren til å aktivere funksjonene til fram- og tilbakeknappene samt midtknappen.
Du finner den nyeste programvaren til musen på www.logitech.com/downloads.
Slik tilpasser du innstillingene for musen
8. Starte SetPoint (Windows
®
)
•
Dobbeltklikk på SetPoint-snarveien på skrivebordet, eller klikk på Start-menyen og velg Logitech > Mus og tastatur >
Innstillinger for mus og tastatur.
9. Starte Logitech Control Center (Macintosh
®
)
•
Gå til Apple-menyen () > Systemvalg, og klikk deretter på Logitech Control Center.
Hjelp til konfigurering
Beveger ikke markøren seg?
1. Kontroller at av/på-bryteren er satt til på.
2. Påse at batteriet er satt inn riktig vei. Kontroller at batteriet fungerer ved å slå musen av og deretter på igjen.
Hvis batterilampen lyser rødt, eller ikke lyser i det hele tatt, må du skifte ut batteriene.
3. Prøv å kople Unifying-mottakeren til en annen usb-port.
4. Prøv å kople sammen musen og Unifying-mottakeren på nytt ved hjelp av Logitech Unifying-programmet
(se Unifying- avsnittet i denne veiledningen).
Beveger markøren seg ujevnt, eller registreres ikke alle klikk?
1. Prøv å flytte musen over på en annen overflate.
2. Flytt metallobjekter som befinner seg mellom musen og Unifying-mottakeren.
3. Hvis Unifying-mottakeren er koplet til en usb-hub, kan du prøve å kople mottakeren direkte til datamaskinen i stedet.
4. Flytt Unifying-mottakeren til en usb-port som er nærmere musen, eller gå til www.logitech.com/usbextender
for å bestille en usb-forlenger, slik at Unifying-mottakeren kan plasseres nærmere musen.
Hvis disse tipsene ikke løser problemet, kan du kontakte Logitechs kundestøtte på www.logitech.com/support,
eller du kan ringe telefonnummeret du finner i denne veiledningen.
Suomi
1–6. Asennus
Mac
®
OS X -käyttäjät: Kun liität Unifying-vastaanottimen, näppäimistön asennusapuohjelman valintaikkuna saattaa
ilmestyä näyttöön. Sulje tämä ikkuna.
7. Asenna hiiriohjelmisto (valinnainen)
Hiiren perustoiminnot ovat käytössä ohjelmistoa asentamattakin. Ohjelmisto kuitenkin tarvitaan, jotta sivuttaisvieritys ja
sovelluksen vaihdin toimisivat ja jotta hiiren asetuksia voitaisiin mukauttaa. Mac®-tietokoneissa ohjelmisto tarvitaan myös,
jotta Edellinen-, Seuraava- ja keskipainiketoiminnot saadaan käyttöön.
Uusimman hiiriohjelmiston voit ladata osoitteesta www.logitech.com/downloads.
Hiiren asetuksien mukauttaminen
8. Käynnistä SetPoint (Windows
®
)
•
Kaksoisnapsauta työpöydän SetPoint-pikakuvaketta tai valitse Windowsin Käynnistä-valikko ja valitse Logitech >
Hiiri ja näppäimistö > Hiiri- ja näppäimistöasetukset.
9. Käynnistä Logitech Control Center (Macintosh
®
)
•
Valitse Omenavalikko () > Järjestelmäasetukset ja napsauta Logitech Control Center -hallintaohjelmaa.
Vinkkejä käyttöönottoon
Osoitin ei liiku lainkaan
1. Varmista, että virtakytkin on päällä.
2. Varmista, että paristot on asetettu laitteeseen oikein päin. Tarkista paristojen varaus kytkemällä hiiri pois päältä ja sitten
takaisin päälle. Jos paristojen merkkivalo palaa punaisena tai ei pala lainkaan, vaihda paristot.
3. Liitä Unifying-vastaanotin eri USB-porttiin.
4. Yritä yhdistää hiiri ja Unifying-vastaanotin uudelleen Logitechin Unifying-ohjelmiston avulla (katso lisäohjeita tämän
oppaan Unifying-osiosta).
Osoitin liikkuu epämääräisesti, tai jotkin painikkeiden painallukset eivät rekisteröidy
1. Kokeile käyttää hiirtä eri alustalla.
2. Poista hiiren ja Unifying-vastaanottimen välistä kaikki metalliesineet.
3. Jos Unifying-vastaanotin on liitetty USB-keskittimeen, kokeile liittää se suoraan tietokoneeseen.
4. Siirrä Unifying-vastaanotin lähempänä hiirtä sijaitsevaan USB-porttiin tai käy osoitteessa
www.logitech.com/usbextender. Tältä sivulta voit hankkia USB-jatkojalustan, jonka avulla voit sijoittaa
Unifying-vastaanottimen lähemmäksi hiirtä.
Jos nämä vihjeet eivät auta, ota yhteyttä Logitechin asiakastukeen osoitteessa www.logitech.com/support tai soittamalla
tässä oppaassa annettuun puhelinnumeroon.
Português
1–6. Configuração
Usuários do Mac
®
OS X: Ao conectar o receptor Unifying, poderá ser exibida a janela da caixa de diálogo Assistente
de instalação do teclado. Simplesmente feche a janela.
7. Instalar o software do rato (opcional)
As funcionalidades básicas do rato estarão activas sem a instalação do software, mas o software será necessário para utilizar
as funcionalidades de deslocação horizontal e mudança de aplicações ou para personalizar as definições do rato.
Os utilizadores do Mac® também precisarão do software para activar as funções dos botões retroceder, avançar e central.
Para obter o software mais recente para o rato, visite www.logitech.com/downloads.
Para personalizar as definições do rato
8. Iniciar o SetPoint (Windows
®
)
•
Faça duplo clique no atalho do SetPoint no ambiente de trabalho ou clique no menu Iniciar do Windows e seleccione
Logitech > Rato e Teclado > Definições do Rato e Teclado.
9. Iniciar o Logitech Control Center (Macintosh
®
)
•
Escolha o menu Apple () > System Preferences (Preferências do Sistema) e clique em Logitech Control Center.
Ajuda com instalação
O ponteiro está completamente imóvel?
1. Certifique-se de que o interruptor para ligar/desligar está na posição ON.
2. Verifique se a polaridade das pilhas está correcta. Verifique a carga das pilhas desligando o rato e ligando-o novamente.
Se o indicador de pilhas acender a luz vermelha ou não acender luz nenhuma, substitua as pilhas.
3. Tente ligar o receptor Unifying numa porta USB diferente.
4. Tente voltar a ligar o rato e o receptor Unifying com o software Logitech Unifying (consulte a secção Unifying deste manual).
Movimento irregular do ponteiro ou falha nos cliques dos botões?
1. Tente utilizar o rato numa superfície diferente.
2. Remova quaisquer objectos metálicos colocados entre o rato e o receptor Unifying.
3. Se o receptor Unifying foi ligado a um hub USB, tente ligá-lo directamente ao computador.
4. Desloque o receptor Unifying para uma porta USB mais próxima do rato ou aceda a www.logitech.com/usbextender
para obter um suporte de extensão USB que lhe permita colocar o receptor Unifying mais próximo do rato.
Se estas sugestões não resultarem, contacte o Serviço de Apoio ao Cliente em www.logitech.com/support ou através
dos números de telefone indicados neste manual.
Ελληνικά
1–6. Εγκατάσταση
Χρήστες Mac
®
OS X: Όταν συνδέσετε τον δέκτη Unifying ίσως εμφανιστεί το παράθυρο διαλόγου του Οδηγού ρύθμισης
πληκτρολογίου. Μπορείτε απλώς να κλείσετε αυτό το παράθυρο.
7. Εγκαταστήστε το λογισμικό του ποντικιού (προαιρετικό)
Οι βασικές λειτουργίες του ποντικιού λειτουργούν χωρίς να εγκαταστήσετε το λογισμικό, αλλά θα χρειαστείτε το λογισμικό για να
απολαύσετε τις λειτουργίες Πλευρικής κύλισης και Εναλλαγής εφαρμογών ή για να προσαρμόσετε τις ρυθμίσεις του ποντικιού σας.
Οι χρήστες Mac® θα χρειαστούν επίσης το λογισμικό για να ενεργοποιήσουν τις λειτουργίες των κουμπιών κίνησης προς τα εμπρός
και προς τα πίσω και του μεσαίου κουμπιού.
Για να κάνετε λήψη του πιο πρόσφατου λογισμικού για το ποντίκι σας, μεταβείτε στη διεύθυνση www.logitech.com/downloads.
Για να προσαρμόσετε τις ρυθμίσεις του ποντικιού σας
8. Εκκίνηση του SetPoint (Windows
®
)
•
Κάντε διπλό κλικ στη συντόμευση του SetPoint που βρίσκεται στην επιφάνεια εργασίας ή κάντε κλικ στο μενού Έναρξη των Windows
και επιλέξτε Logitech > Ποντίκι και πληκτρολόγιο > Ρυθμίσεις ποντικιού και πληκτρολογίου.
9. Εκκίνηση του Logitech Control Center (Macintosh
®
)
•
Επιλέξτε το μενού Apple () > Προτιμήσεις συστήματος και μετά κάντε κλικ στο Logitech Control Center.
Βοήθεια με την εγκατάσταση
Ο δείκτης του ποντικιού δεν κινείται καθόλου;
1. Βεβαιωθείτε ότι ο διακόπτης λειτουργίας βρίσκεται στη θέση ON.
2. Βεβαιωθείτε ότι η πολικότητα της μπαταρίας είναι σωστή. Απενεργοποιήστε και μετά ενεργοποιήστε και πάλι το ποντίκι για
να ελέγξετε την ισχύ της μπαταρίας. Εάν η ενδεικτική λυχνία της μπαταρίας ανάβει σε κόκκινο χρώμα ή δεν ανάβει καθόλου,
αντικαταστήστε τις μπαταρίες.
3. Δοκιμάστε να συνδέσετε το δέκτη Unifying σε μια διαφορετική θύρα USB.
4. Δοκιμάστε να επανασυνδέσετε το ποντίκι και το δέκτη Unifying χρησιμοποιώντας το λογισμικό Logitech Unifying (ανατρέξτε στην
ενότητα Unifying του οδηγού αυτού).
Μη ομαλή κίνηση του δείκτη ή μη έγκυρα κλικ;
1. Δοκιμάστε να χρησιμοποιήσετε το ποντίκι σε μια διαφορετική επιφάνεια.
2. Απομακρύνετε τυχόν μεταλλικά αντικείμενα ανάμεσα στο ποντίκι και το δέκτη Unifying.
3. Εάν ο δέκτης Unifying είναι τοποθετημένος σε έναν διανομέα USB, δοκιμάστε να τον τοποθετήσετε απευθείας στον υπολογιστή σας.
4. Μετακινήστε το δέκτη Unifying σε μια θύρα USB πιο κοντά στο ποντίκι ή επισκεφτείτε τη σελίδα www.logitech.com/usbextender
για μια βάση USB με προέκταση που θα επιτρέψει στον δέκτη Unifying να τοποθετηθεί πιο κοντά στο ποντίκι.
Εάν οι συμβουλές αυτές δεν σας βοηθήσουν, επικοινωνήστε με το τμήμα υποστήριξης πελατών της Logitech στη διεύθυνση
www.logitech.com/support ή καλέστε στα νούμερα που θα βρείτε σε αυτόν τον οδηγό.
Türkçe
1–6. Kurulum
Mac
®
OS X Kullanıcıları: Unifying alıcısı takılırken, Keyboard Setup Assistant (Klavye Kurulumu Yardımcısı) iletişim penceresi
görüntülenebilir. Bu pencereyi kapatabilirsiniz.
7. Fare yazılımını yükleyin (isteğe bağlı)
Farenizin temel özellikleri yazılım yüklenmeden de çalışır, ancak Yanlara Kaydırma ve Uygulama Değiştirme özelliklerinden
yararlanmak veya farenizin ayarlarını kişiselleştirmek için yazılımı yüklemeniz gerekir. Mac® kullanıcılarının da geri, ileri ve orta
düğme işlevlerini etkinleştirmek için yazılımı yüklemeleri gerekir. Fareniz için en yeni yazılımları edinmek üzere
www.logitech.com/downloads adresine gidin.
Fare ayarlarınızı özelleştirmek için
8. SetPoint'i başlatın (Windows
®
)
•
Masaüstünüzde SetPoint kısayolunu çift tıklatın veya Windows Başlat menüsünü tıklatın ve Logitech >
Mouse and Keyboard (Fare ve Klavye) > Mouse and Keyboard Settings (Fare ve Klavye Ayarları) öğelerini seçin.
9. Logitech Control Center yazılımını başlatın (Macintosh
®
)
•
Apple () menüsünü > System Preferences (Sistem Tercihleri) öğesini seçin ve sonra Logitech Control Center
seçeneğini tıklatın.
Kurulum ile ilgili yardım
İşaretçi hareket etmiyor mu?
1. Güç anahtarının AÇIK konumunda olduğundan emin olun.
2. Pil kutbunun doğru yerleştirildiğinden emin olun. Fareyi KAPALI duruma, sonra AÇIK duruma getirerek pil gücünü denetleyin.
Pil göstergesi ışığı kırmızı yanıyorsa veya hiç yanmıyorsa, tüm pilleri değiştirin.
3. Unifying alıcısını farklı bir USB bağlantı noktasına takmayı deneyin.
4. Logitech Unifying yazılımını kullanarak fareyi ve Unifying alıcısını yeniden bağlamayı deneyin (bu kılavuzun Unifying
bölümüne bakın).
İşaretçinin hareketleri düzensiz mi veya düğme tıklatmalarını kaçırıyor mu?
1. Fareyi başka bir yüzeyde kullanmayı deneyin.
2. Fareyle Unifying alıcısı arasındaki metal nesneleri kaldırın.
3. Unifying alıcısı USB hub'ına takılıysa, doğrudan bilgisayara takmayı deneyin.
4. Unifying alıcısını fareye daha yakın bir USB bağlantı noktasına taşıyın veya Unifying alıcısının fareye daha yakın bir konuma
yerleştirilmesini sağlayan bir USB uzantısı standı edinmek için www.logitech.com/usbextender adresine gidin.
Bu ipuçları başarılı olmazsa, www.logitech.com/support adresine giderek veya bu kılavuzda listelenen telefon numaralarını
arayarak Logitech Müşteri Desteği'ne başvurun.
Getting started with
Logitech
®
Wireless Mouse M705