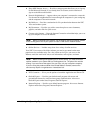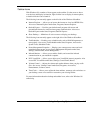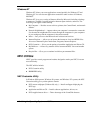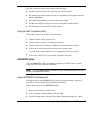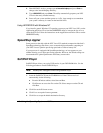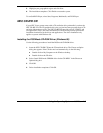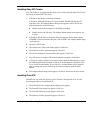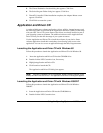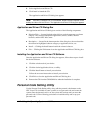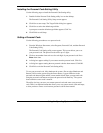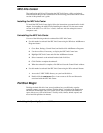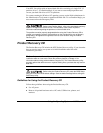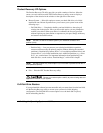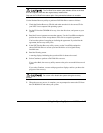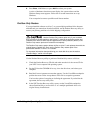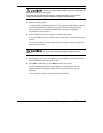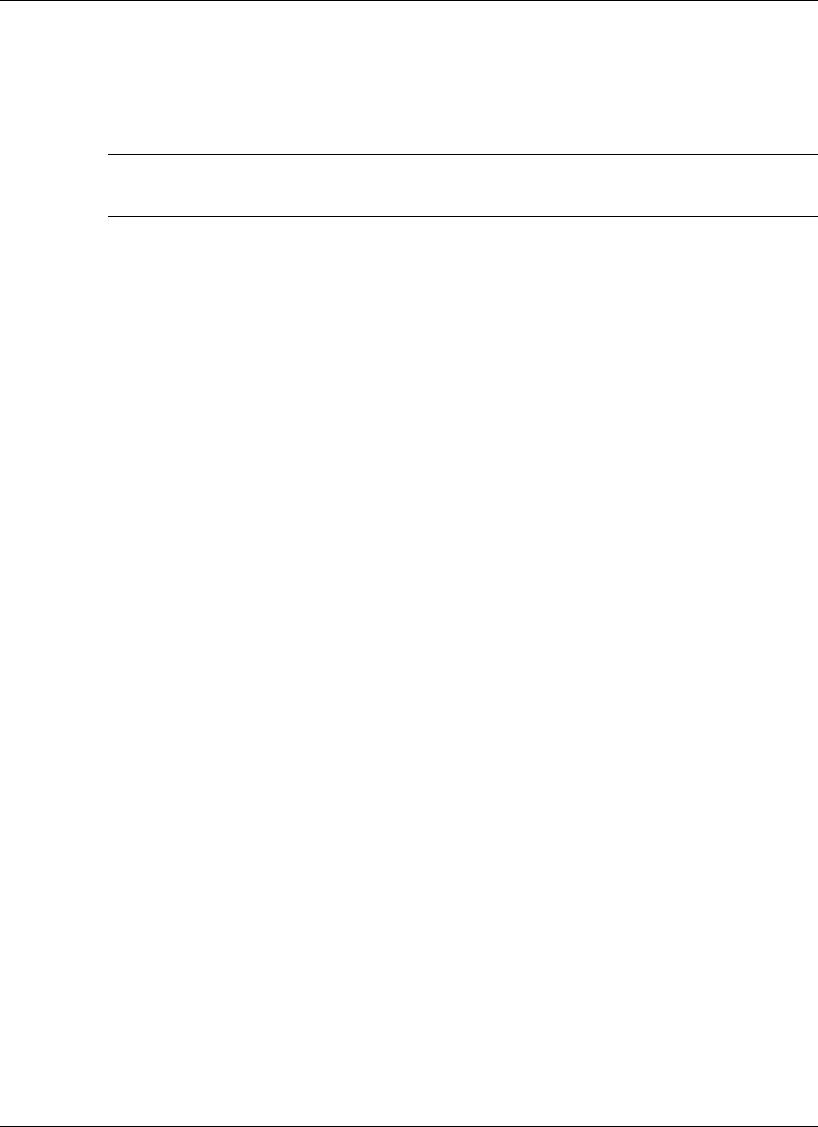
4-12
Using the Operating System and Utilities
3.
Select Application and Driver CD.
4.
Click Install to launch the CD.
The Application and Driver CD dialog box appears.
Note
If the NEC Customize icon is not available, double click My Computer on the
desktop and then click the CD icon. The Application and Driver CD dialog box appears.
Application and Driver CD Dialog Box
The Application and Driver CD dialog box consists of the following components.
!
Selection Tabs — Located just below the title bar, each tab represents a software
category. The selection tabs include applications, drivers, utilities, internet
browsers, and the NEC Info Center.
!
Description — Located in the bottom portion of the dialog box, the text describes
the selected or highlighted software category or application, driver, etc.
!
Install — Clicking the Install button installs the selected software.
!
Exit — Clicking the Exit button closes the Application and Driver CD dialog box.
Installing the Application and Driver CD Software
Once the Application and Driver CD dialog box appears, follow these steps to install
the desired software.
1.
Click the selection tab of your choice.
2.
Click the desired application, driver, or utility.
3.
Click the Install button to install your selection.
Follow the on-screen instructions to install your selection.
4.
Click Exit to close the Application and Driver CD dialog box.
5.
Remove the CD from the CD-ROM drive when the installation is complete.
Personal Code Setting Utility
Use the Personal Code Setting utility along with the personal code buttons on the
NEC Versa VXi (available on some systems) to set a personal code and secure the
system. Once the personal code is set, the system will not boot until you enter the
personal code. Use the following procedures to install the utility and set up your
personal code.