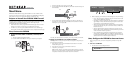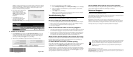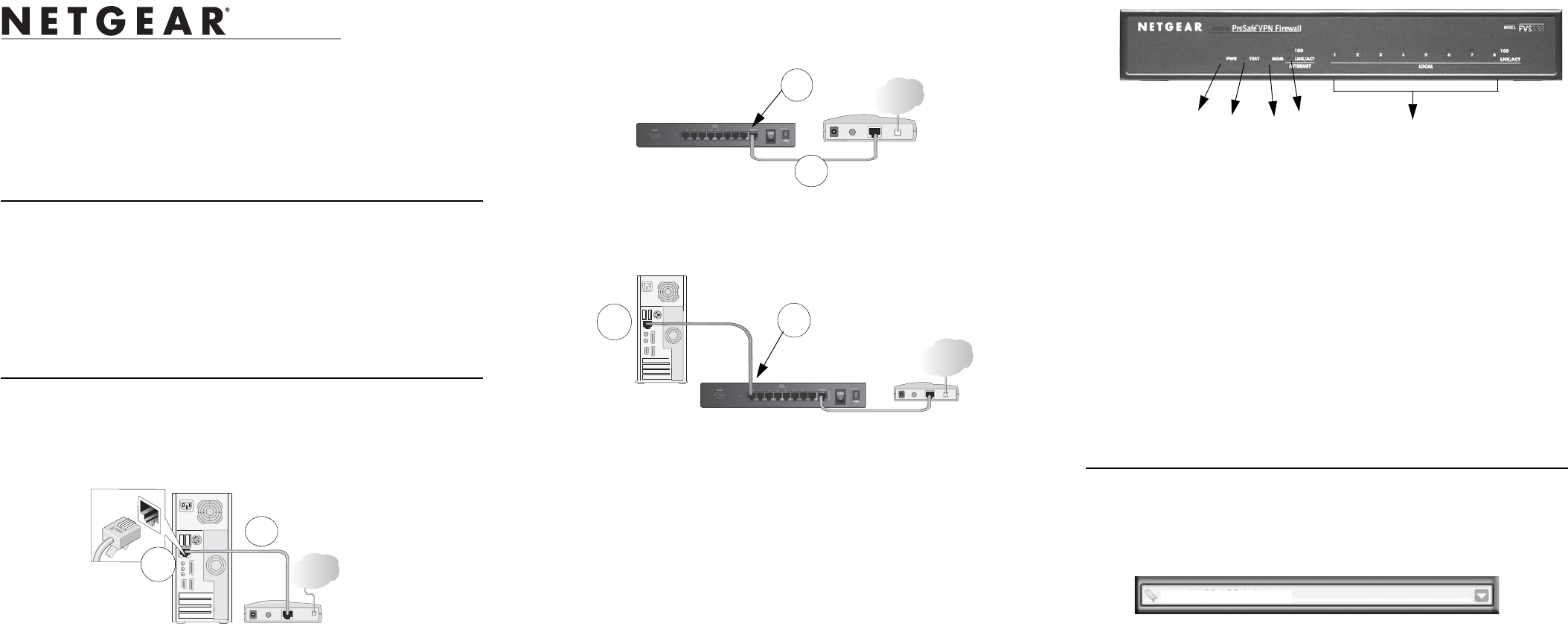
)NSTALLATION'UIDE
FVS338 ProSafe™ VPN Firewall 50
Start Here
Follow these instructions to set up your firewall. You can also consult the online
FVS338 ProSafe VPN Firewall 50 Reference Manual or the NETGEAR Knowledgebase
at http://kbserver.netgear.com. A link to the manual is on the Resource CD.
Prepare to Install Your FVS338 VPN Firewall
This guide provides instructions for connecting your firewall to a modem and configuring
your ISP settings for a broadband or dialup connection. Before beginning the
configuration steps, please note the following:
• Cable Modem Service: When you perform the firewall setup steps be sure to use the
computer you used when you first set up your cable Internet connection.
• For DSL Service: You may require additional information such as the DSL login
name (usually an email address) and password in order to complete the firewall setup.
First, Connect the FVS338
1. CONNECT THE CABLES BETWEEN THE FVS338, A COMPUTER, AND A
MODEM
a. Turn off and unplug the broadband modem.
b. Locate the Ethernet cable (A) that connects your modem to your computer.
,QWHUQHW
A
B
c. Disconnect the cable at the computer end only (B).
d. Securely insert the Ethernet cable (A) from your modem into the Internet port of
the FVS338 (C).
e. Securely insert the blue NETGEAR cable that came with your firewall into a
local port on the router such as local port 8 (D). Connect the other end into the
Ethernet port of your computer (E).
Now that your network cables are connected, you are ready to restart your network.
2. RESTART YOUR NETWORK IN THE CORRECT SEQUENCE
Warning: Failure to restart your network in the correct sequence could prevent you
from connecting to the Internet.
a. First, plug in the power cord to the broadband modem and turn it on. Wait 2
minutes while it powers up.
b. Now, plug in the power cord to your FVS338 and turn it on.
c. Last, turn on your computer.
Note: For DSL customers, if your ISP provided software that logs you into the
Internet, do not run that software. Go to the Internet Explorer Tools menu, Inter-
net Options, Connections tab, and select “Never dial a connection.”
C
A
,QWHUQHW
C
A
,QWHUQHW
D
E
d. Before configuring your FVS338, check the status lights to verify the following:
• Power: The power light (5) should turn solid green. If it does not turn solid
green, see the Troubleshooting Tips below.
• Test: When you first turn on the router, the amber test light (4) will be lit for
approximately 2 minutes while the FVS338 powers up. If it is still on after
several minutes, see the Troubleshooting Tips below.
• Modem. The modem light (3) denotes an analog modem connection.When
connected, the LED is lit only when a connection is made to an ISP and an
IP address is received.
• WAN: The Internet Link/Act light (2) should be lit. If not, make sure the
Ethernet cable is securely attached between the firewall Internet port and the
modem, and that the modem is powered on.
• LAN: A LOCAL light (1) should be lit. Green indicates your computer is
communicating at 100 Mbps; amber for 10 Mbps. If a LOCAL light is not
lit, check that the Ethernet cable from the computer to the router is securely
attached at both ends, and that the computer is turned on.
Now, Configure the FVS338 for Internet Access
Before you begin, be sure you have the configuration parameters from your ISP
handy.
1. LOG IN TO THE ROUTER
a. Use a browser to connect to http://192.168.1.1
5
3
1
4
2
http://192.168.1.1