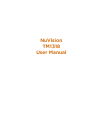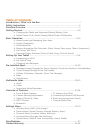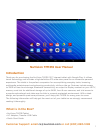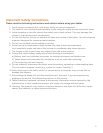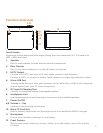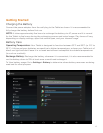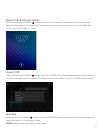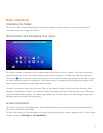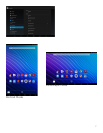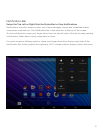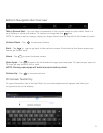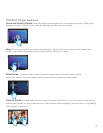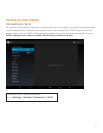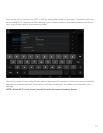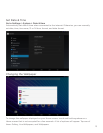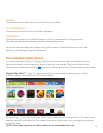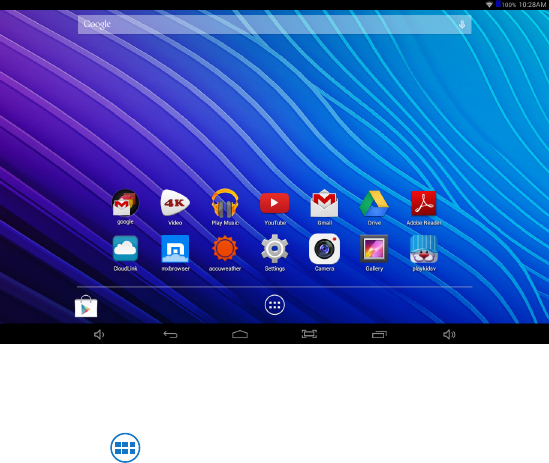
Basic Operation
Unlocking the Tablet
The lock screen is the starting point when you power on your tablet. To unlock, tap the lock
icon then drag your finger to unlock.
Home Screen and Managing Your Apps
The Home screen is where all of the applications are found on your tablet. There are additional
applications in the App Tray. Most Google apps are contained in a folder for your convenience.
Press the App Tray icon to launch all Apps on the Tablet. Swipe your finger to the left or right
to view additional Apps (if available). The Home screen is comprised of 5 separate screens; the
main screen, and others on the right and left side.
In order to move an App from the App Tray to the Home Screen, touch and hold the app, then
drag it to the desired screen. To remove it, touch and hold the App, then drag it to the “Remove”
icon at the top of the screen. To create app folders for multiple apps, tap and drag an app onto
another app until a black box appears.
Screen Orientation
The Tablet is set for “Auto-Rotation”. When enabled, the screen automatically rotates based on
how you are holding the tablet.
To lock the display in a Landscape or Portrait screen orientation, simply deselect the “Auto-rotate
screen” option in Settings > Accessibility.
6