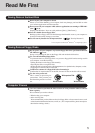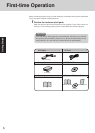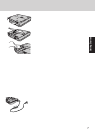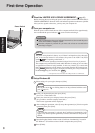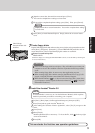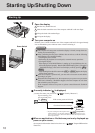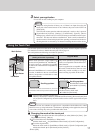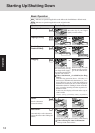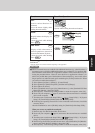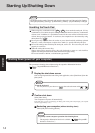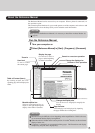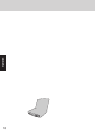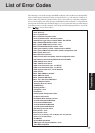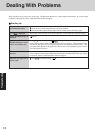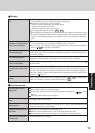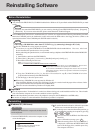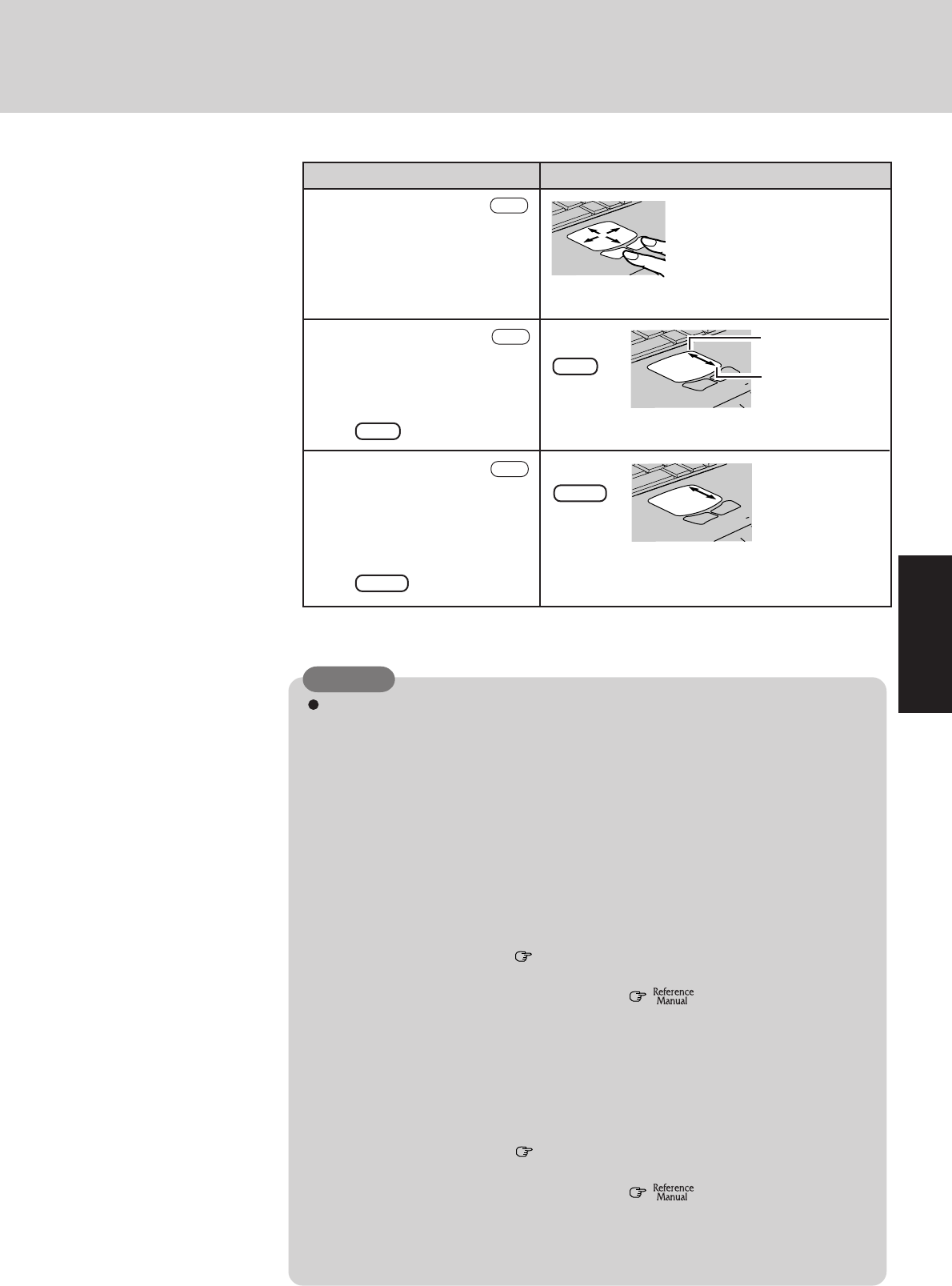
13
Operation
Operate while holding down the two buttons.
Ctrl +
Magnify
Reduce
Pan*
Scroll in various directions of a
document
(move the mouse slightly while
holding down the wheel)
Zoom*
Magnify/reduce the display of a
document.
(rotate the wheel while holding
down Ctrl )
Data Zoom*
Display or hide a document, or
perform operations to return to or
proceed with Internet Explorer.
(rotate the wheel while holding
down Shift )
Function
Touch Pad Operation
Wheel
Wheel
Shift +
Within the parentheses () are operations to follow when using an external Microsoft
®
IntelliMouse
TM
.
* Indicates that the movements will differ depending on the application.
Wheel
CAUTION
When an external mouse or trackball with additional functions (e.g., wheel function) is
connected, a part or all of the additional functions may not function. To use these addi-
tional functions, install the driver or application software of the external device by fol-
lowing the procedure below. However, once the driver or application software is in-
stalled, it is possible that a part of the functions of the touch pad (e.g., auto scroll) will no
longer operate even when the touch pad is enabled again (see the procedure for “When
you want to re-enable the touch pad.”).
1
Select [Mouse] in [Start] - [Settings] - [Control Panel].
2
Select [General] in [Mouse Properties], and then select [Change].
3
Select [Show all devices].
4
Select [(Standard mouse types)] for [Manufacturers:], select [Standard PS/2 Port
Mouse] for [Models:], then select [OK].
5
Select [Close]. At the message asking whether to restart the computer, select [No].
6
Power off your computer ( page 14) and connect the external mouse or trackball
device to the computer.
7
Turn the power on and run the Setup Utility ( "Setup Utility"). In [System
Setup], set [Touch Pad] to [Disable] and close the Setup Utility.
8
Following the operating instructions for the connected external mouse, install the
necessary driver.
After the installation, be sure to [Disable] setting for [Touch Pad] of the Setup Utility.
When you want to re-enable the touch pad;
1
Perform steps
1
to
5
of the procedure shown above.
2
Power off your computer ( page 14) and remove the external mouse or trackball
device.
3
Turn the power on and run the Setup Utility ( "Setup Utility"). In [System
Setup], set [Touch Pad] to [Enable] and close the Setup Utility.
4
Perform steps
1
to
3
of the procedure shown above, select [Matsushita] for [Manufac-
turers:] and [Touch Pad] for [Models:], then select [OK].
5
Select [Close]. At the message asking whether to restart the computer, select [Yes].