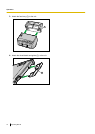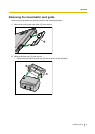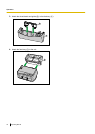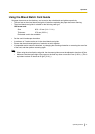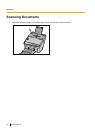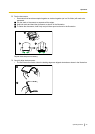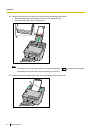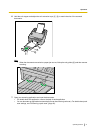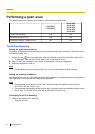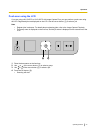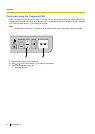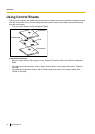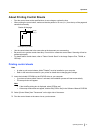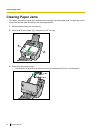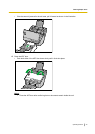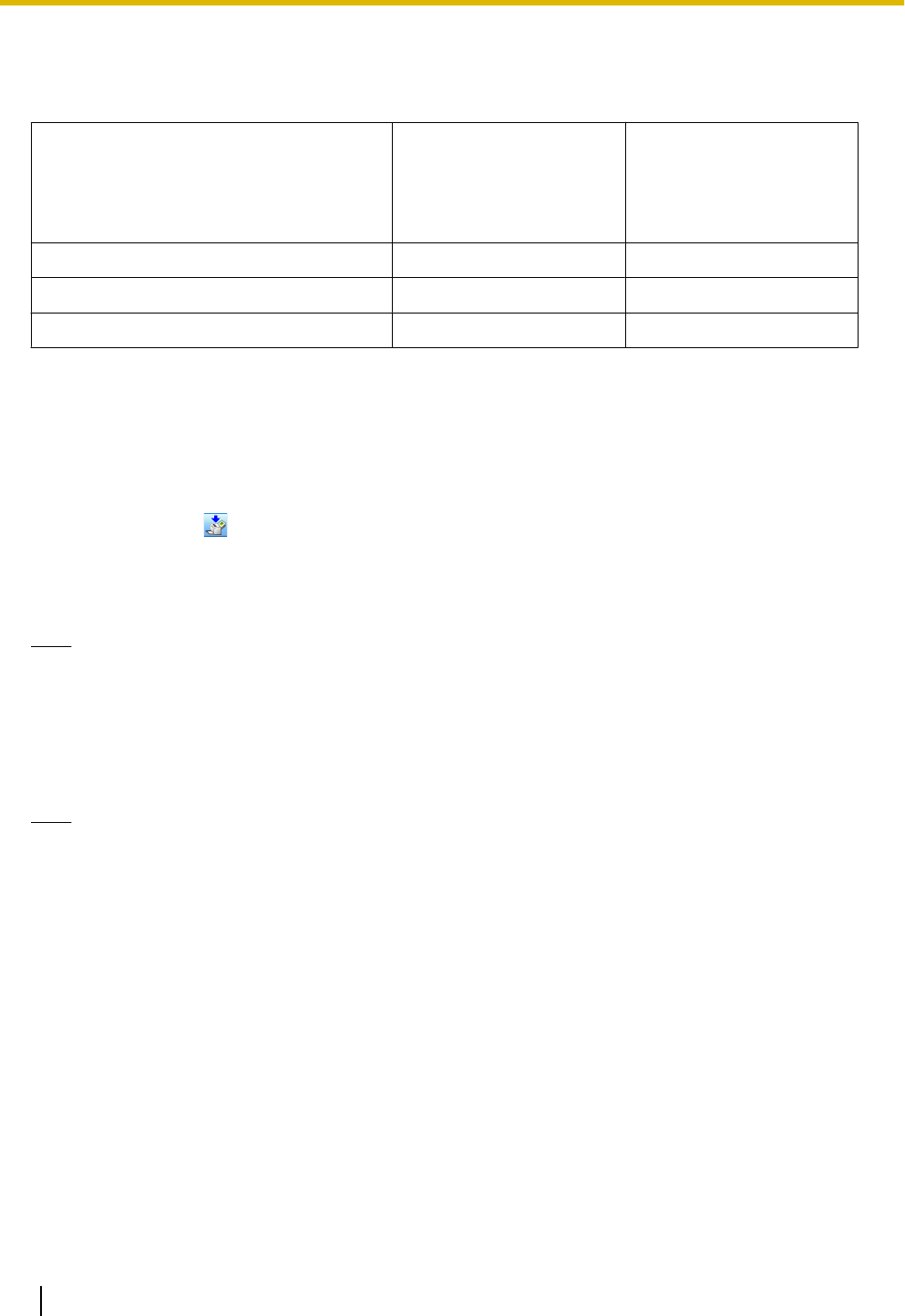
Performing a push scan
The following push scan functions are available for each scanner as shown below:
KV-S1057C
KV-S1027C
KV-SL1066
KV-SL1056
KV-SL1055
KV-SL1036
KV-SL1035
Touch Free Scanning Yes
Yes
Push scan using the LCD
Yes No
Push scan using the 7-segment LED
No Yes
Touch Free Scanning
Setting the application to start up
Set whether an application will automatically start up and select under which conditions it will start up in the
Scan Button Setting Tool.
1. Double click the ( ) icon in the notification area of the task bar to open the Scan Button Setting Tool.
• In Windows 8, open the Scan Button Setting Tool on the Desktop screen.
2. Select Touch Free Scanning for the condition to automatically start up the application.
3. Select the application to start up.
Note
• For details about the Scan Button Setting Tool, refer to the Scan Button Setting Tool help.
Setting the scanning conditions
Scanning conditions are set on the setting screen of each application. For details about the setting screen of
each application, refer to the manual or help for that application.
Note
• Press and hold the OK button for more than 2 seconds to open the application setting screen.
(KV-S1057C and KV-S1027C only)
• Press and hold the Start/Stop button for more than 2 seconds to open the application setting screen.
(KV-SL1066, KV-SL1056, KV-SL1055, KV-SL1036 and KV-SL1035 only)
Performing Touch Free Scanning
1. Place the documents on the feed tray.
• Scanning will start.
42 Operating Manual
Operation