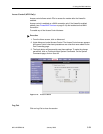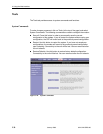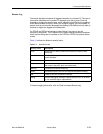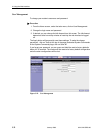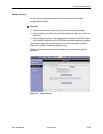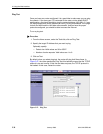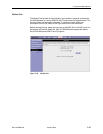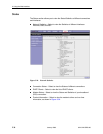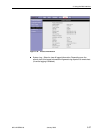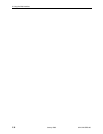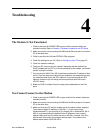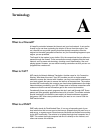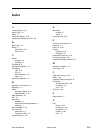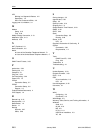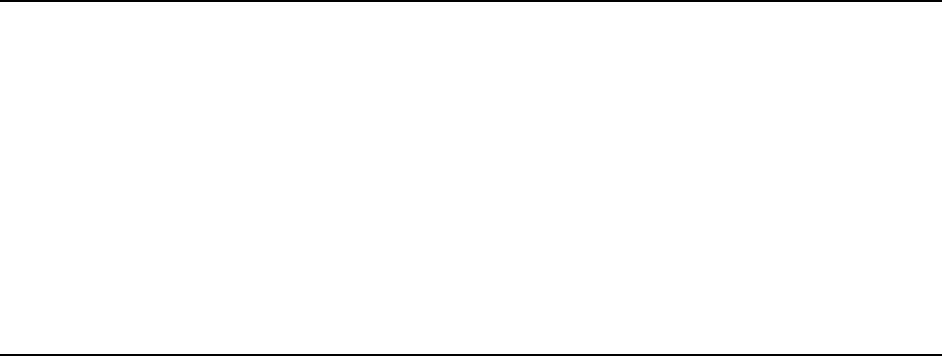
6210-A2-GB23-00 January 2005 4-1
4
Troubleshooting
The Modem Is Not Functional
1. Check to see that the POWER LED is green and the network cables are
installed correctly. Refer to Chapter 2, Hardware Installation and PC Setup.
2. Make sure you are not connecting the USB and the Ethernet port to the same
PC at the same time.
3. Check to see that the LAN and STATUS LEDs are green.
4. Check the settings on your PC. Refer to Configuring Your PC on page 2-3.
5. Check the modem's settings.
6. From your PC, can you ping the modem? Assuming that the modem has
DHCP enabled and your PC is on the same subnet as the modem, you should
be able to ping the modem.
7. Can you ping the WAN? Your ISP should have provided the IP address of their
server. If you can ping the modem and your protocols are configured correctly,
you should be able to ping the ISP's network. If you cannot ping the ISP's
network, make sure you are using the correct protocols with the correct
VPI/VCI values.
8. Make sure NAT is enabled if you are using private addresses on the LAN
ports.
You Cannot Connect to the Modem
1. Check to see that the POWER LED is green and that the network cables are
installed correctly.
2. Make sure you are not connecting the USB and the Ethernet port to the same
PC at the same time.
3. Make sure that your PC and the modem are on the same network segment.
The modem's default IP address is 192.168.1.1. If you are running a
Windows-based PC, type ipconfig /all (or winipcfg /all on Windows 95, 98, or
ME) at a command prompt to determine the IP address of your network
adapter. Make sure that it is within the same 192.168.1.x subnet. Your PC's
subnet mask must match the modem's subnet mask. The modem has a
default subnet mask of 255.255.255.0.