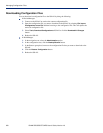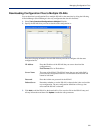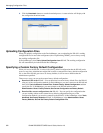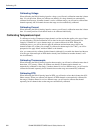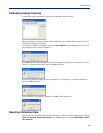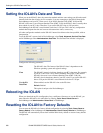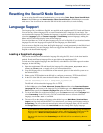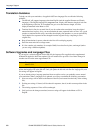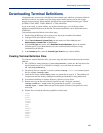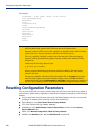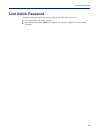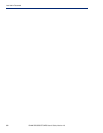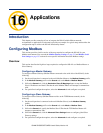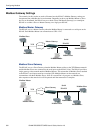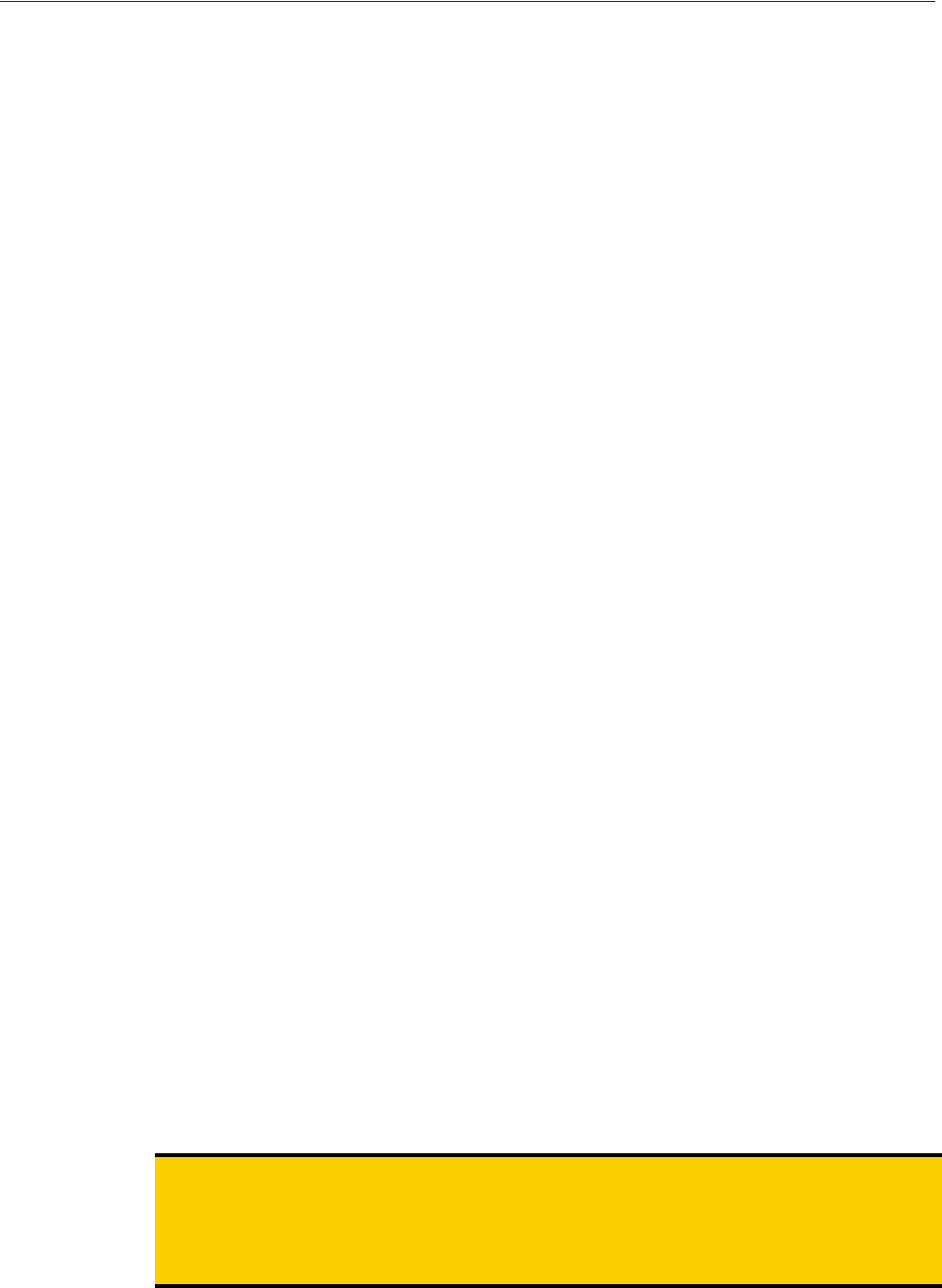
327
Resetting the SecurID Node Secret
Resetting the SecurID Node Secret
If you are using SecurID external authentication, you can select Tools, Reset, Reset SecurID Node
Secret
in DeviceManager and Administration, Reset, SecurID Secret in WebManager to reset the
node secret. You do not need to reboot the IOLAN for this to take effect, it works instantly.
Language Support
Two language files, in addition to English, are supplied on the supplemental CD, French and German.
You can use any of these language files to create a translation into a language of your choice. You
can download the language file (whether the language is supplied or translated) into the IOLAN and
select the
Language option of Custom Language or Customlang (custom language), making the
Menu and CLI field labels display in the desired language.
You can view Menu or CLI in one other language only (as well as English). If you download another
language file, this new language will replace the first language you downloaded.
You can revert to English at any time; the English language is stored permanently in the IOLAN and
is not overwritten by your new language. Each user logged into the IOLAN can operate in either
English or the downloaded language.
Loading a Supplied Language
This section describes how to download a language file using the CLI, since it is the least intuitive
method. French and German language files are provided on the supplemental CD.
To load one of the supplied languages into the IOLAN, so the Menu or CLI fields appear in another
language, do the following:
1. Open the supplemental CD and identify the language file, either Iolan_ds_French.txt or
Iolan_ds_German.txt, or supply one of your own translated files.
2. Copy the language file to a host machine on the network; place it in the main file system or on
the main hard drive.
3. Either use the TFTP defaults in the IOLAN or, configure as necessary, TFTP in the IOLAN.
4. In the CLI of the IOLAN, enter the host IP address and file name; for example,
netload customlang 172.16.4.1 /temp/Iolan_ds_French.txt
The IOLAN will download the language file via TFTP.
In DeviceManager select Tools, Advanced, Custom Files and then select Download Custom
Language File
and browse to the language file. In WebManager select Administration, Custom
Files
and then specify the Custom Language File option and browse to the language file.
5. To set an individual user to the new language, go to the Users menu and, in the Language field
select
Customlang. In the CLI (only) you can set individual users or all users to the new
language; see the
set user * command.
6. The user will see the change of language when he/she logs out (Main Menu, Sessions Menu,
Logout) and logs back into the IOLAN. If, as Admin user, you change your language setting to
Customlang, you will see the text menus display in the new language when you save and exit
the
Change User form. Users with Level Normal can also change their display language.
Note:
If you download a new software version, you can continue to use your language unchanged;
however, we recommend translating the new strings, which will be added to the end of the
language file. A
Reset to Factory Defaults will reload the Customlang as English.
On successful download, the Customlang in the IOLAN will be overwritten by the new
language.