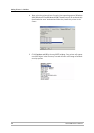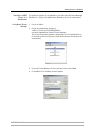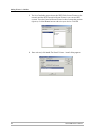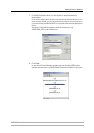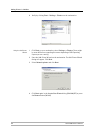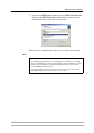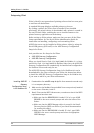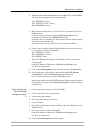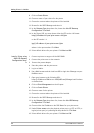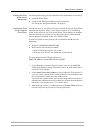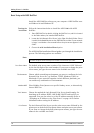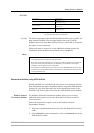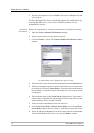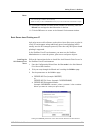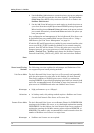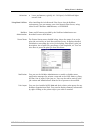Adding Printers in NetWare
68 AXIS 5900 User’s Manual
9. Click on Create Printer.
10. Choose a name of your choice for the printer
11. Choose the context where the printer will be installed.
12. Browse for the NDPS Manager and select it.
13. In the Gateway Type drop-down list, choose the Axis IPP Gateway
Configuration. Press Next.
14. In the Printer URL, you may choose either the IPP version 1.0 format:
http://<IP address of your print server>:631/lptx
or the IPP version 1.1:
ipp://<IP address of your print server>/lptx
where x is the port number. Click Next.
15. Select default drivers for your printer. Click Next and OK.
Install a Printer using
AXIS LPR Gateway
Configuration Snap-
in
1. Connect a printer to any port of the AXIS 5900.
2. Connect the print server to the network.
3. Connect the power adapter.
4. Start the printer and the print server.
5. Log in as Admin.
6. Use a Web browser and the local host URL to login into iManager on your
NetWare server.
7. Open your browser to the following URL:
https://<IP address of NW server>:2200/eMFrame/iManager.html You have
to authenticate.
8. Click on iPrint Management on the left pane.
9. Click on Create Printer.
10. Choose a name for the printer.
11. Choose the context where the printer will be installed.
12. Browse for the NDPS Manager and select it.
13. In the Gateway Type drop-down list, choose the Axis LPR Gateway
Configuration. Click Next.
14. Choose either the IP address or the DNS Name for your print server.
15. Under Printer name, select the physical printer port, e.g. LPT1 or LPT2, or
logical printer port pr1-pr8 using the drop-down list. Click Next.
16. Select default drivers for your printer. Click Next and OK.