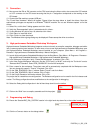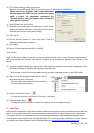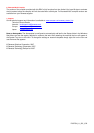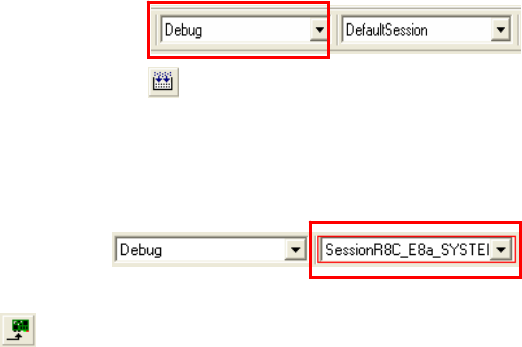
2. Connection
12. Now connect the E8a to ‘E8’ connector on the CPU board using the ribbon cable, also connect the LCD module
to ‘LCD’ connector on the CPU board ensuring that the pin 1 designation corresponds to the marking on the
CPU board.
13. Connect the E8a module to a spare USB port.
The “Found New Hardware” Wizard will appear. Please follow the steps below to install the drivers. Note that
administrator privileges are required for a Windows
TM
2000/XP machine. Do not use “Windows update” to find the
drivers.
14. Select ‘No, not this time’ if dialog appears and click <Next>.
15. Verify the “Recommended” option is selected and click <Next>.
16. If using Windows XP, skip to step 18; otherwise click <Next>.
17. Click <Next> to install the driver.
18. Click <Finish> to close the wizard.
Note: The Windows driver signing dialog may be displayed. Please accept the driver to continue.
3. High-performance Embedded Workshop Workspace
High-performance Embedded Workshop integrates various tools such as compiler, assembler, debugger and editor
into a common graphical user interface. To learn more on how to use High-performance Embedded Workshop, open
the High-performance Embeded Workshop manual installed on your computer. (Start Menu > All Programs >
Renesas > High-performance Embedded Workshop > Manual Navigator)
19. Launch High-performance Embedded Workshop from the Start Menu. (Start Menu > All Programs > Renesas >
High-performance Embedded Workshop > High-performance Embedded Workshop)
20. In the “Welcome!” dialog box: Verify “Create New Workspace” is selected. Click <OK>.
21. In the “New Project Workspace” dialog box: Set the “CPU Family” to “M16C”, and verify the “Tool chain” is set to
“Renesas M16C Standard”. Select “E8A_RSKR8C2D” from the left hand pane.
22. Enter a name for the workspace. The project name will be automatically completed with the Workspace name.
You can change this name to “Tutorial” if required. Click <OK>.
23. On the “E8A_RSKR8C2D- Step 1” window: Select “Tutorial” and click <Next>.
24. On the “E8A_RSKR8C2D- Step 2” window: Click <Finish>.
25. On the Project Generator Information window: Click <OK>.
The project that is created has two configurations. The Release configuration can be used for the final release code
version. The Debug configuration allows modifications to the configuration for debugging.
26. Select the Debug build configuration in the left hand drop down list on the toolbar.
27. Click on the “Build” icon to compile, assemble and link the project.
D007334_11_S01_V02
4. Programming and Debug
28. Ensure the “SessionR8C_E8a_SYSTEM” session in the right hand drop down list on the toolbar is selected.
29. Click the <Connect> button on the debug toolbar.