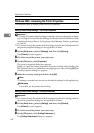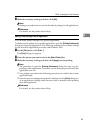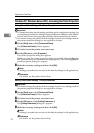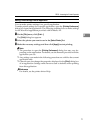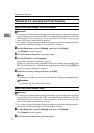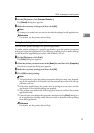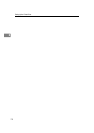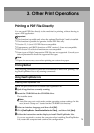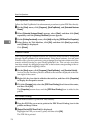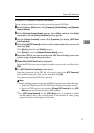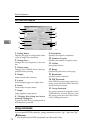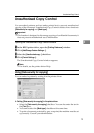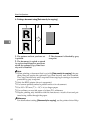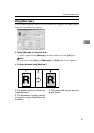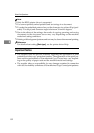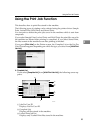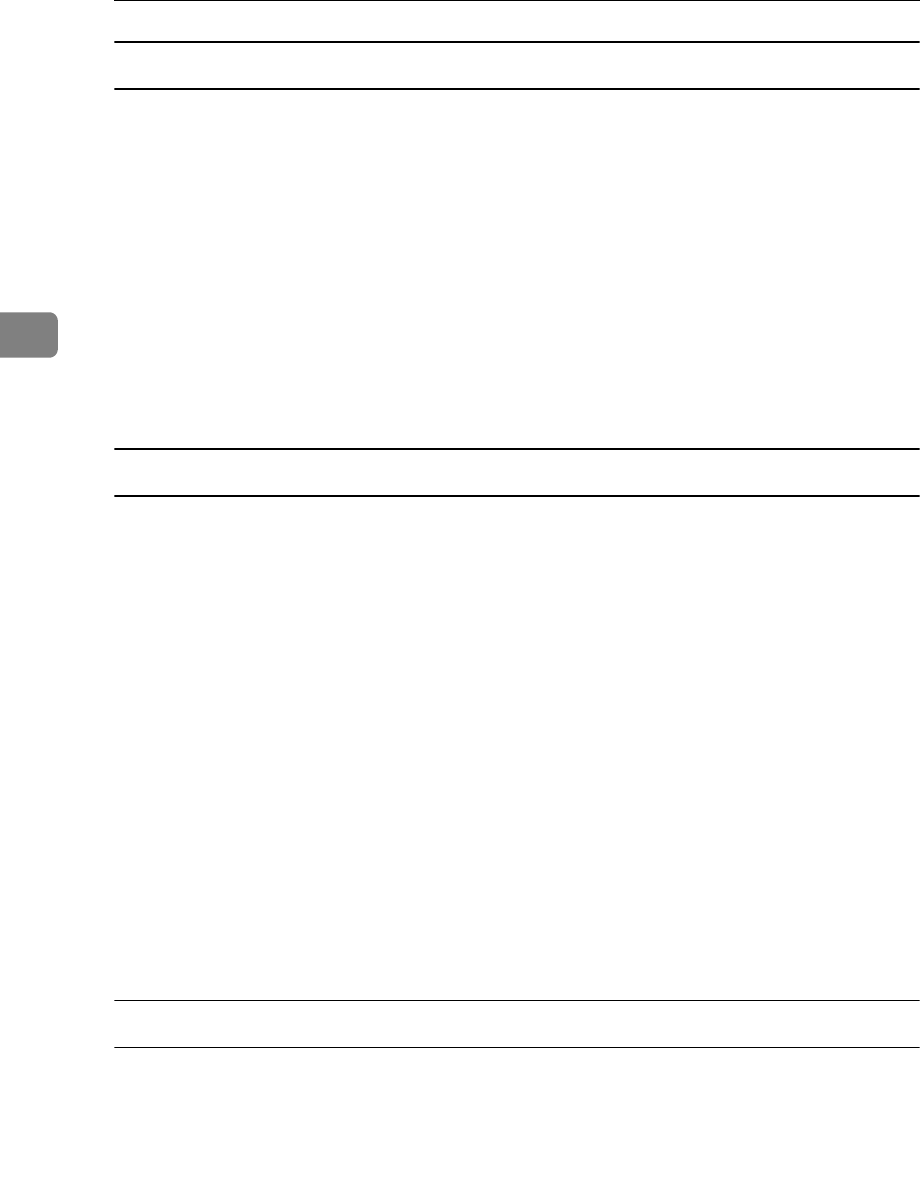
Other Print Operations
76
3
DeskTopBinder Lite Enhancements
Follow the DeskTopBinder Lite enhancement procedure to print PDF files directly.
A On the [Start] menu, click [Programs], [DeskTopBinder], and [Extended Features
Wizard].
B When [Extended Features Wizard] appears, select [Start], and then click [Next]
repeatedly until the [Printing Functions3] screen appears.
C On the [Printing Functions3] screen, click [Add] to display [PDF Direct Print Properties].
D Select Driver for This Machine, click [OK], and then click [Next] repeatedly
until [Finish] is displayed.
Click [Finish].
Function Palette
The Function palette contains buttons for functions that are already configured
through DeskTopBinder Lite enhancement. Using these buttons, you can print
Windows files, preview printouts, convert images, and register scanners for doc-
uments without having to open DeskTopBinder Lite. You can also use these
functions simply by dragging a target file to the button corresponding to the re-
quired function and dropping it there.
A On the [Start] menu, click [Programs], [DeskTopBinder], and [Function Palette].
An icon for the Function palette is added to the task bar displayed at the bot-
tom right of the screen.
B Right-click the icon that is added to the task bar, and then click [Properties]
to display the Properties screen.
C Click the [Contents] tab, select the [PDF Direct Printing] check box at the center,
and then click [OK].
The [Properties] screen closes and the [PFD Direct Printing] icon is added to the
palette.
PDF Direct Printing
Use the method below to print PDF files directly.
A Drag the PDF file you want to print to the PDF Direct Printing icon in the
palette and drop it there.
B [Output File List-PDF Direct Print] is displayed.
Highlight the PDF you want to print, and then click [OK].
The PDF file is printed.