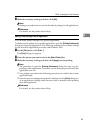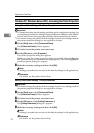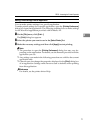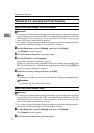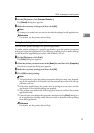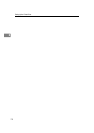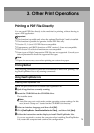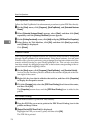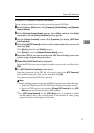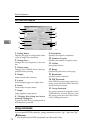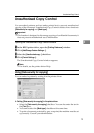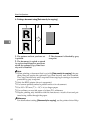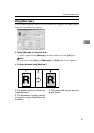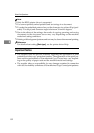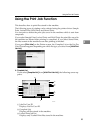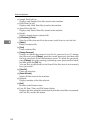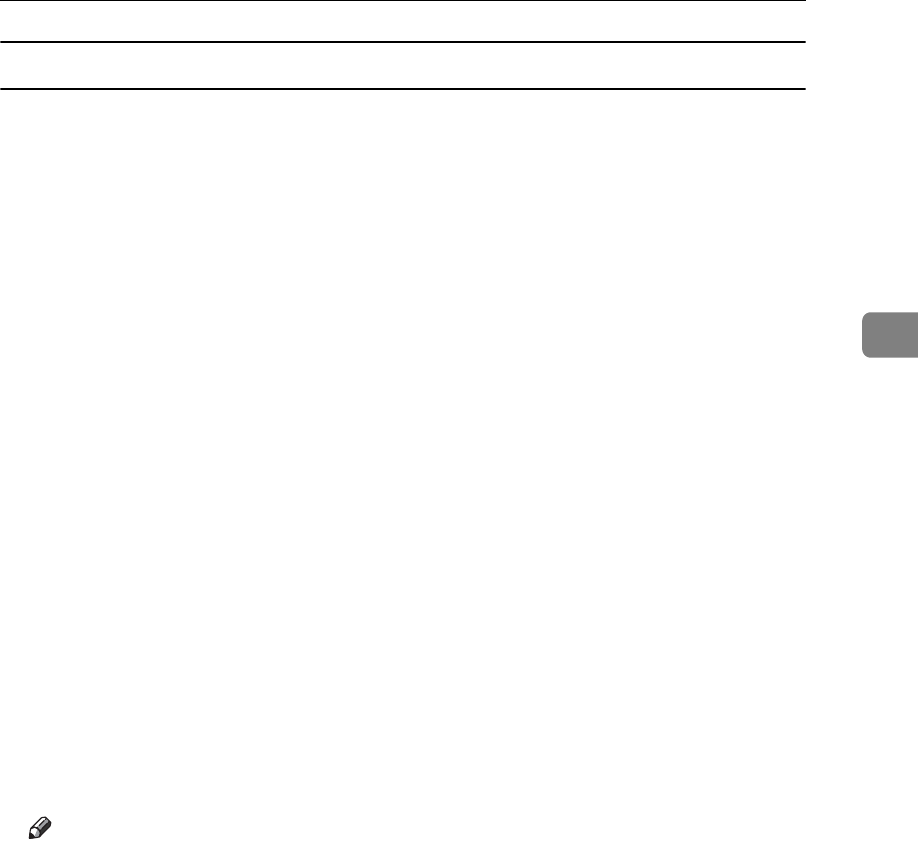
Printing a PDF File Directly
77
3
Printing PDF Password-Protected Documents
Follow the procedure below to print password-protected PDF files.
A In the Windows [Start] menu, click [Programs], [DeskTopBinder], and [Extended
Features Wizard].
B When [Extended Features Wizard] appears, select [Start], and then click [Next]
repeatedly until the [Printing Functions3] screen appears.
C On the [Printing Functions3] screen, click [Properties...] to display [PDF Direct
Print Properties].
D Select the [Use PDF Password] check box at the bottom right of the screen, and
then click [OK].
Click [Next] repeatedly until [Finish] appears.
Click [Finish] to close the [Extended Features Wizard] screen.
E Move the PDF file you want to print to the PDF Direct Printing icon on the
palette using a drag-and-drop operation.
F [Output File List-PDF Direct Print] is displayed.
Select the PDF file you want to output to make it reverse video, and then click
[OK].
G The [PDF Direct Print Properties] screen opens.
Enter the password for the PDF file you want to print in the [PDF Password]
field at the bottom right of the screen, and then click [OK].
The password-protected PDF file is printed.
Note
❒ Before printing a password-protected PDF file, perform one of the following:
• Enter the PDF password in the PDF Direct Printing Properties screen
• Specify a PDF password by selecting [Change PDF Password] in the [PDF
Menu] menu on the control panel of this machine
❒ If a [PDF Group Password] for the [PDF Menu] menu is assigned to either
DeskTopBinder Lite or the control panel of this machine, a same group
password needs to be assigned to the other.